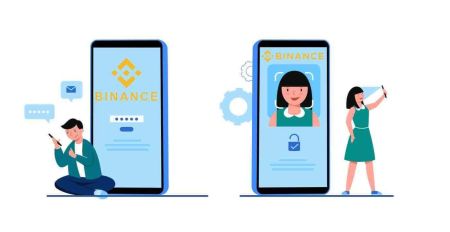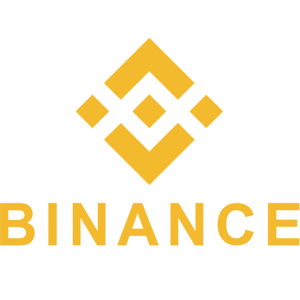Binance တွင် အကောင့်ကို အကောင့်ဝင်ပြီး အတည်ပြုနည်း
သင်၏ Binance အကောင့်ကို လုံခြုံစေရန် သေချာပါစေ - သင့်အကောင့်ကို လုံခြုံစေရန် အရာအားလုံးကို လုပ်ဆောင်နေစဉ်တွင် သင့် Binance အကောင့်၏ လုံခြုံရေးကို တိုးမြှင့်ရန် ပါဝါလည်းရှိပါသည်။
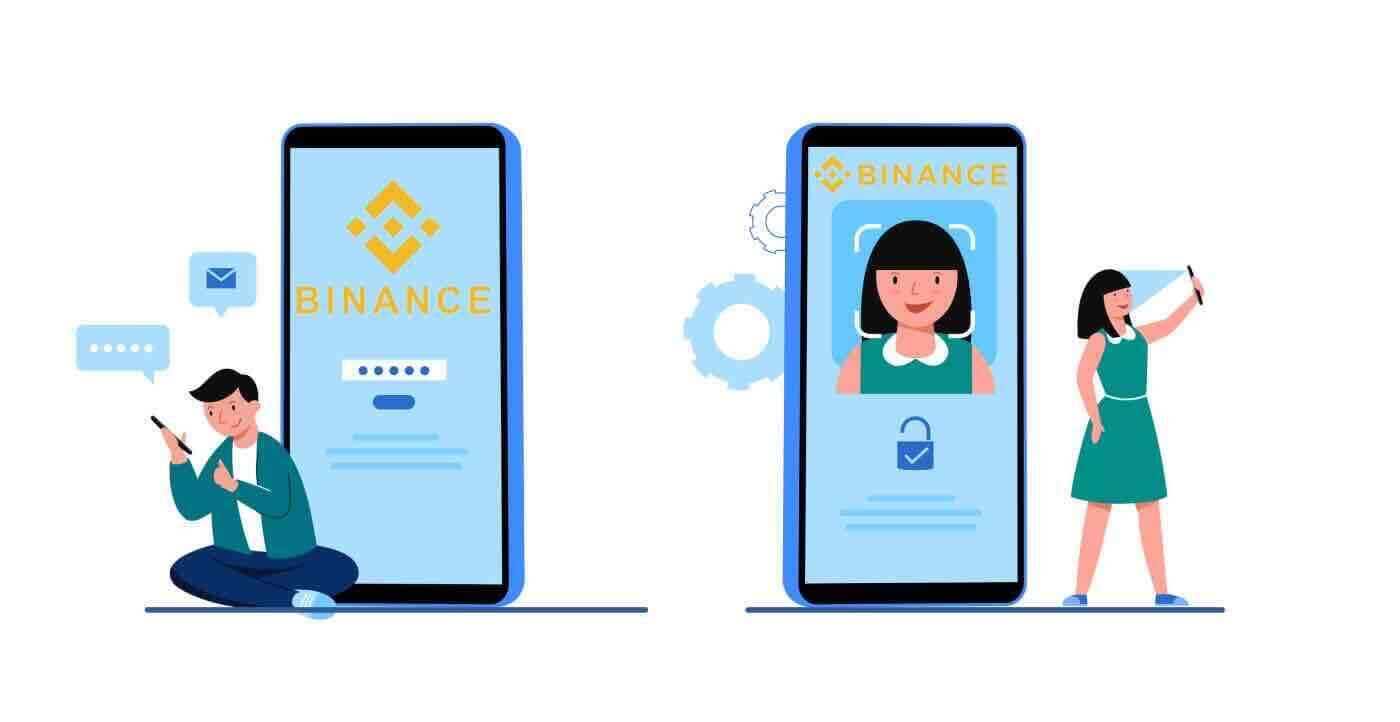
Binance တွင် အကောင့်ဝင်နည်း
သင်၏ Apple အကောင့်ဖြင့် Binance သို့ဝင်ရောက်နည်း
1. သင့်ကွန်ပြူတာတွင် Binance သို့သွား၍ "Log In" ကိုနှိပ်ပါ။
 2. "Apple" ခလုတ်ကိုနှိပ်ပါ။
2. "Apple" ခလုတ်ကိုနှိပ်ပါ။

3. Binance သို့ဝင်ရောက်ရန် သင်၏ Apple ID နှင့် စကားဝှက်ကို ထည့်ပါ။

4. "Continue" ကိုနှိပ်ပါ။

5. လော့ဂ်အင်ဝင်ပြီးနောက်၊ သင်သည် Binance ဝဘ်ဆိုက်သို့ ပြန်ညွှန်းခံရလိမ့်မည်။ မိတ်ဆွေတစ်ဦးမှ Binance တွင် မှတ်ပုံတင်ရန် သင့်အား ရည်ညွှန်းခံရပါက ၎င်းတို့၏ ရည်ညွှန်း ID (ချန်လှပ်ထားနိုင်သည်) ကို ဖြည့်သွင်းပါ။
Binance ၏ ဝန်ဆောင်မှုစည်းမျဥ်းစည်းကမ်းများနှင့် ကိုယ်ရေးကိုယ်တာမူဝါဒကို ဖတ်ပြီး သဘောတူပြီးနောက် [ အတည်ပြုရန် ] ကိုနှိပ်ပါ။

6. သင်သည်သင်၏ Binance အကောင့်သို့အောင်မြင်စွာဝင်ရောက်ခဲ့သည်။

သင်၏ Google အကောင့်ဖြင့် Binance သို့ဝင်ရောက်နည်း
1. Google အကောင့်တစ်ခုအား Binance အကောင့်တစ်ခုနှင့် ချိတ်ဆက်ထားလျှင် အသုံးပြုသူသည် ဤနည်းလမ်းဖြင့် ဝင်ရောက်နိုင်မည်ဖြစ်သည်။

2. အကောင့်ဝင်နည်းကို ရွေးပါ။ [ Google ] ကို ရွေး ပါ။

3. ပေါ့ပ်အပ်ဝင်းဒိုးတစ်ခု ပေါ်လာမည်ဖြစ်ပြီး၊ သင်၏ Google အကောင့်ကို အသုံးပြု၍ Binance သို့ အကောင့်ဝင်ရန် သင့်အား သတိပေးပါလိမ့်မည်။


4. "Create New Binance အကောင့်" ကိုနှိပ်ပါ။

5. Binance ၏ ဝန်ဆောင်မှုစည်းမျဥ်းစည်းကမ်းများနှင့် ကိုယ်ရေးကိုယ်တာမူဝါဒကိုဖတ်ပြီး သဘောတူပြီးနောက် [ အတည်ပြုရန် ] ကိုနှိပ်ပါ။

6. လက်မှတ်ထိုးဝင်ပြီးနောက်၊ သင်သည် Binance ဝဘ်ဆိုက်သို့ ပြန်ညွှန်းခံရလိမ့်မည်။

Binance အက်ပ်သို့ မည်သို့ဝင်ရောက်ရမည်နည်း။
Android မိုဘိုင်းပလက်ဖောင်းပေါ်တွင် Android စက်ပစ္စည်း
၏ခွင့်ပြုချက်အား Binance ဝဘ်ဆိုက်တွင်ခွင့်ပြုချက်နှင့်အလားတူလုပ်ဆောင်သည်။ အပလီကေးရှင်း ကို သင့်စက်ပေါ်ရှိ Google Play Market မှတဆင့် ဒေါင်းလုဒ်လုပ်နိုင်ပါသည်ရှာဖွေရေးဝင်းဒိုးတွင်၊ Binance ကိုရိုက် ထည့်ကာ «Install» ကိုနှိပ်ပါ။
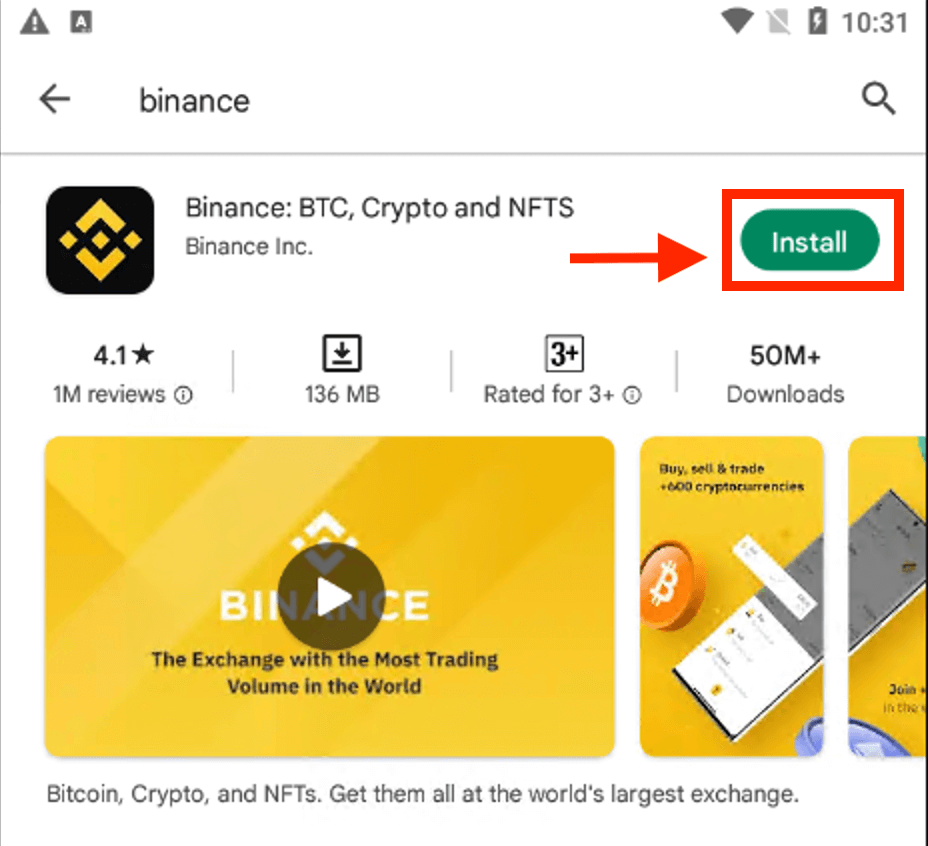
တပ်ဆင်မှုပြီးအောင်စောင့်ပါ။ ထို့နောက် အရောင်းအဝယ်စတင်ရန် သင်ဖွင့်ပြီး ဝင်ရောက်နိုင်သည်။
 |
 |
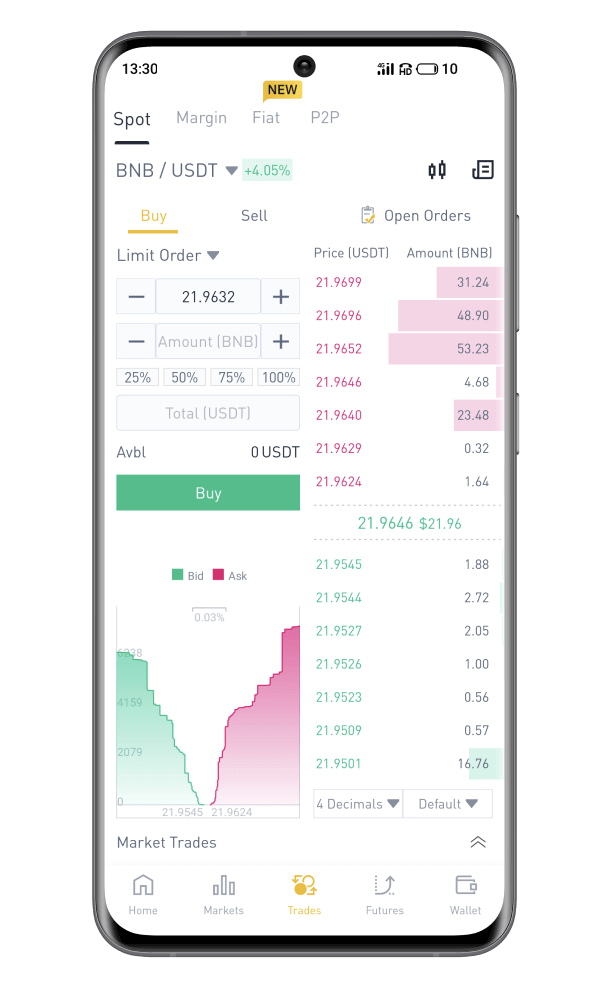
iOS စက်
သင်သည် App Store သို့သွားရောက်ပြီး ဤအက်ပ်ကိုရှာဖွေရန် Binance သော့ကိုအသုံးပြု၍ ရှာဖွေရပါမည်။ ထို့အပြင်၊ သင်သည် App Store မှ Binance အက်ပ် ကို ထည့်သွင်းရန် လိုအပ်သည် ။

ထည့်သွင်းပြီး စတင်ပြီးနောက်၊ သင်သည် သင်၏ အီးမေးလ်လိပ်စာ၊ ဖုန်းနံပါတ်နှင့် Apple သို့မဟုတ် Google အကောင့်ကို အသုံးပြု၍ Binance iOS မိုဘိုင်းအက်ပ်သို့ ဝင်ရောက်နိုင်သည်။
 |
 |
 |

ဖုန်းနံပါတ်/အီးမေးလ်ဖြင့် Binance သို့ ဝင်ရောက်နည်း
Binance သို့ ရိုးရှင်းသော အကောင့်ဝင်ခြင်းသည် သင့်အထောက်အထားများကို တောင်းဆိုလိမ့်မည်၊ ဒါပင်။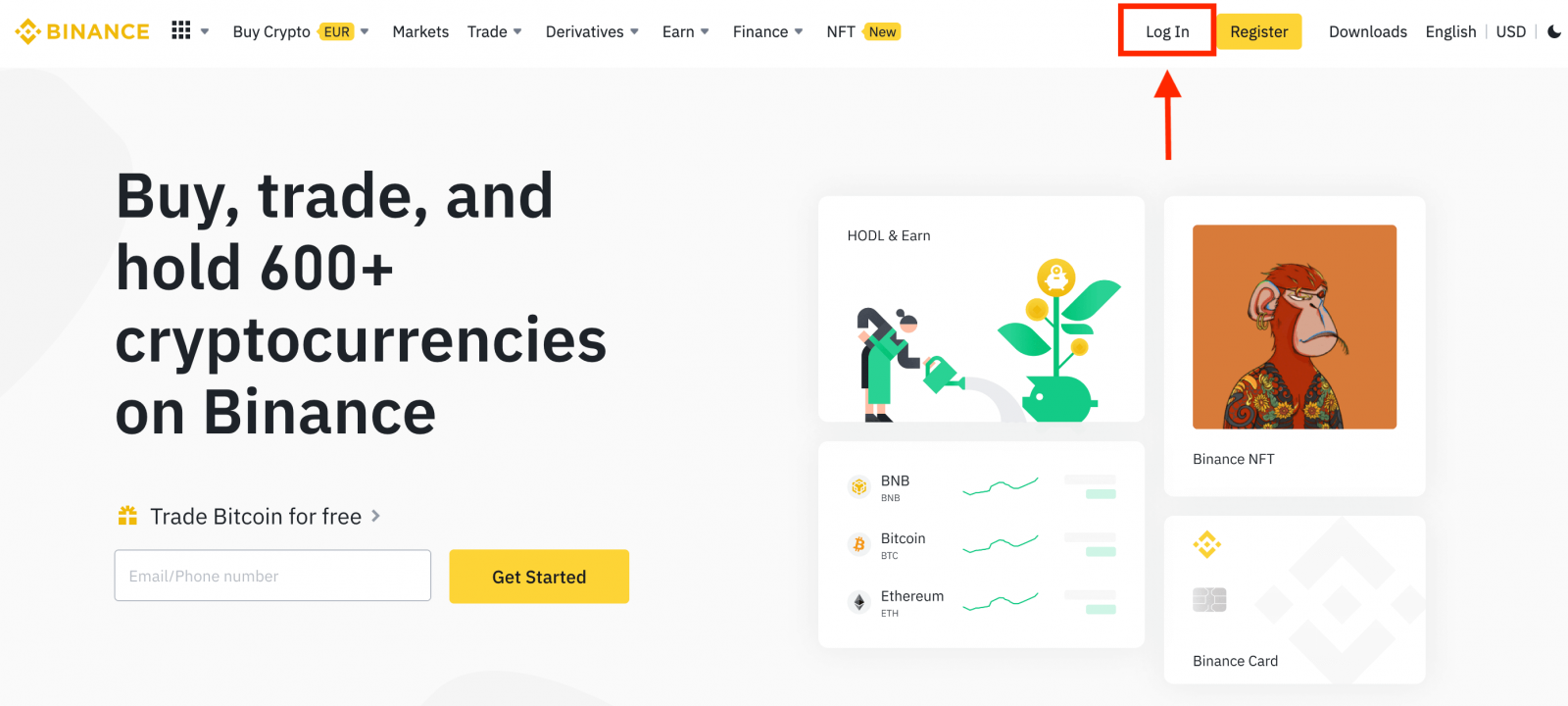
သင်၏ အီးမေးလ် / ဖုန်းနံပါတ်ကိုထည့်ပါ။
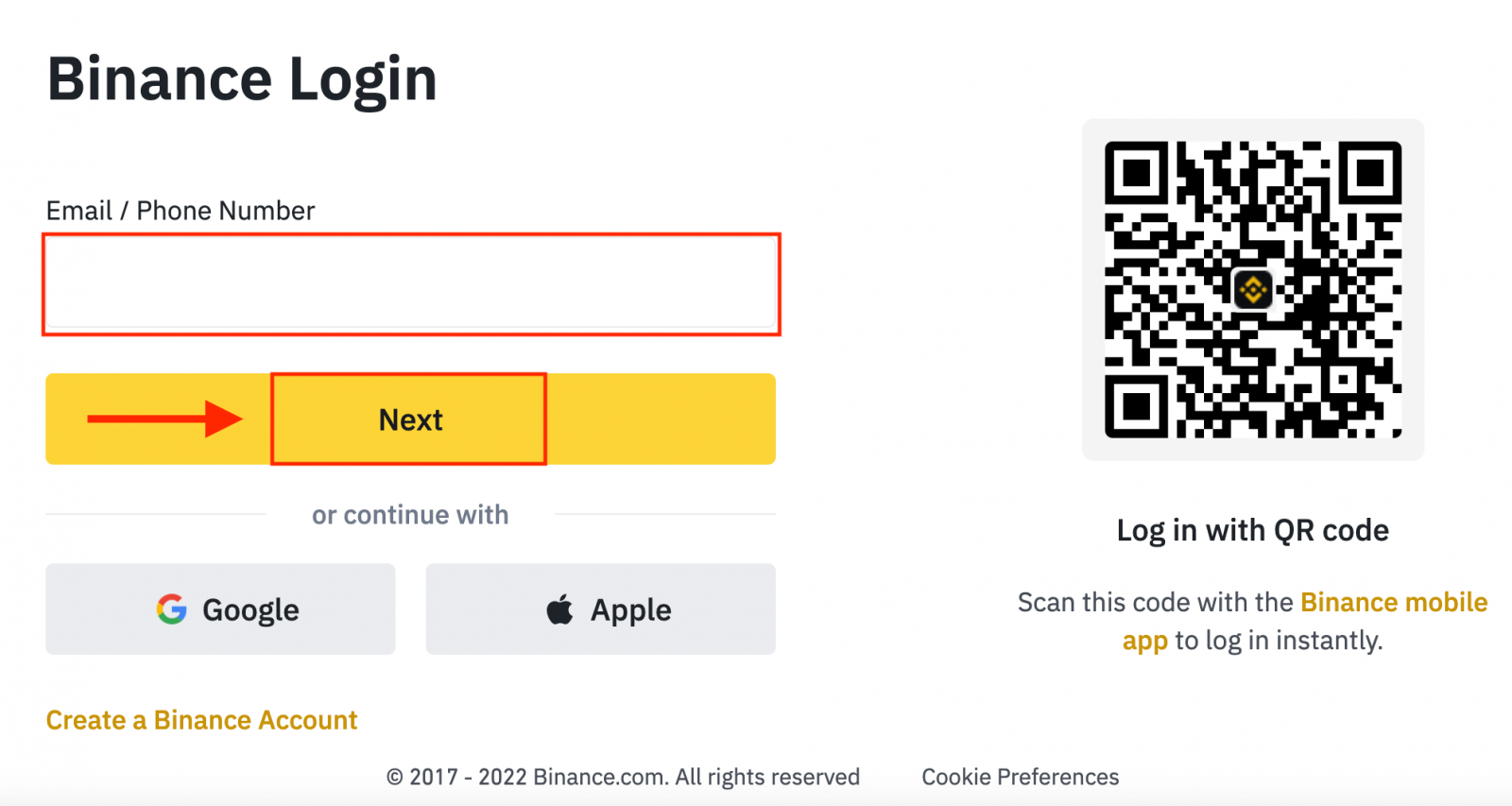
စကားဝှက်ကိုထည့်ပါ။
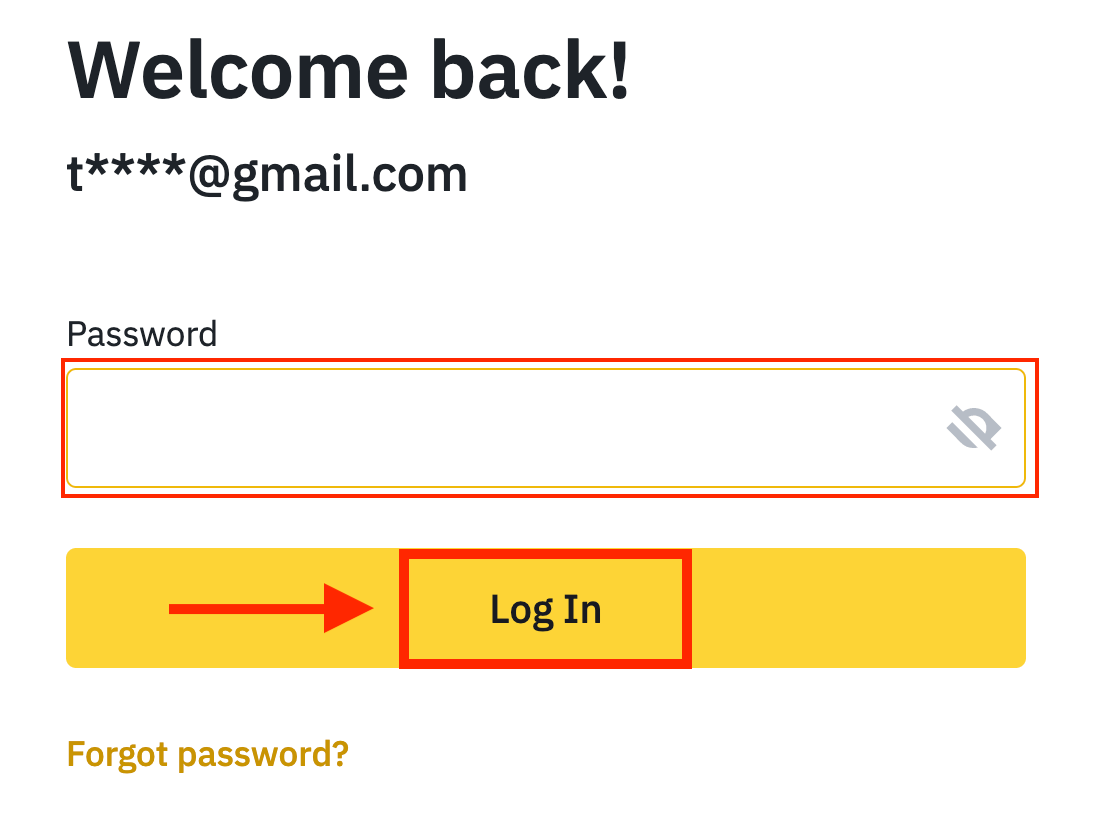
SMS အတည်ပြုခြင်း သို့မဟုတ် 2FA အတည်ပြုခြင်းကို သတ်မှတ်ပြီးပါက၊ SMS အတည်ပြုကုဒ် သို့မဟုတ် 2FA အတည်ပြုကုဒ်ကို ထည့်သွင်းရန် အတည်ပြုခြင်းစာမျက်နှာသို့ လမ်းညွှန်သွားပါမည်။
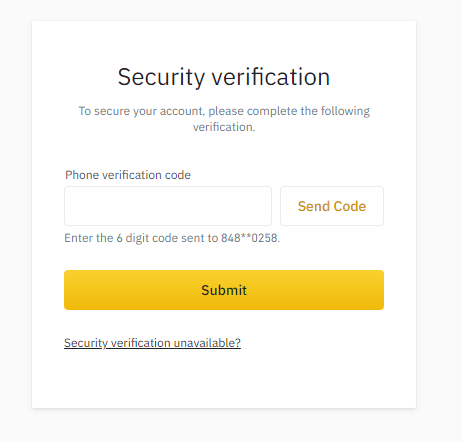
မှန်ကန်သော အတည်ပြုကုဒ်ကို ထည့်သွင်းပြီးနောက်၊ သင်သည် သင်၏ Binance အကောင့်ကို ရောင်းဝယ်ဖောက်ကားရန်အတွက် အောင်မြင်စွာ အသုံးပြုနိုင်ပါသည်။
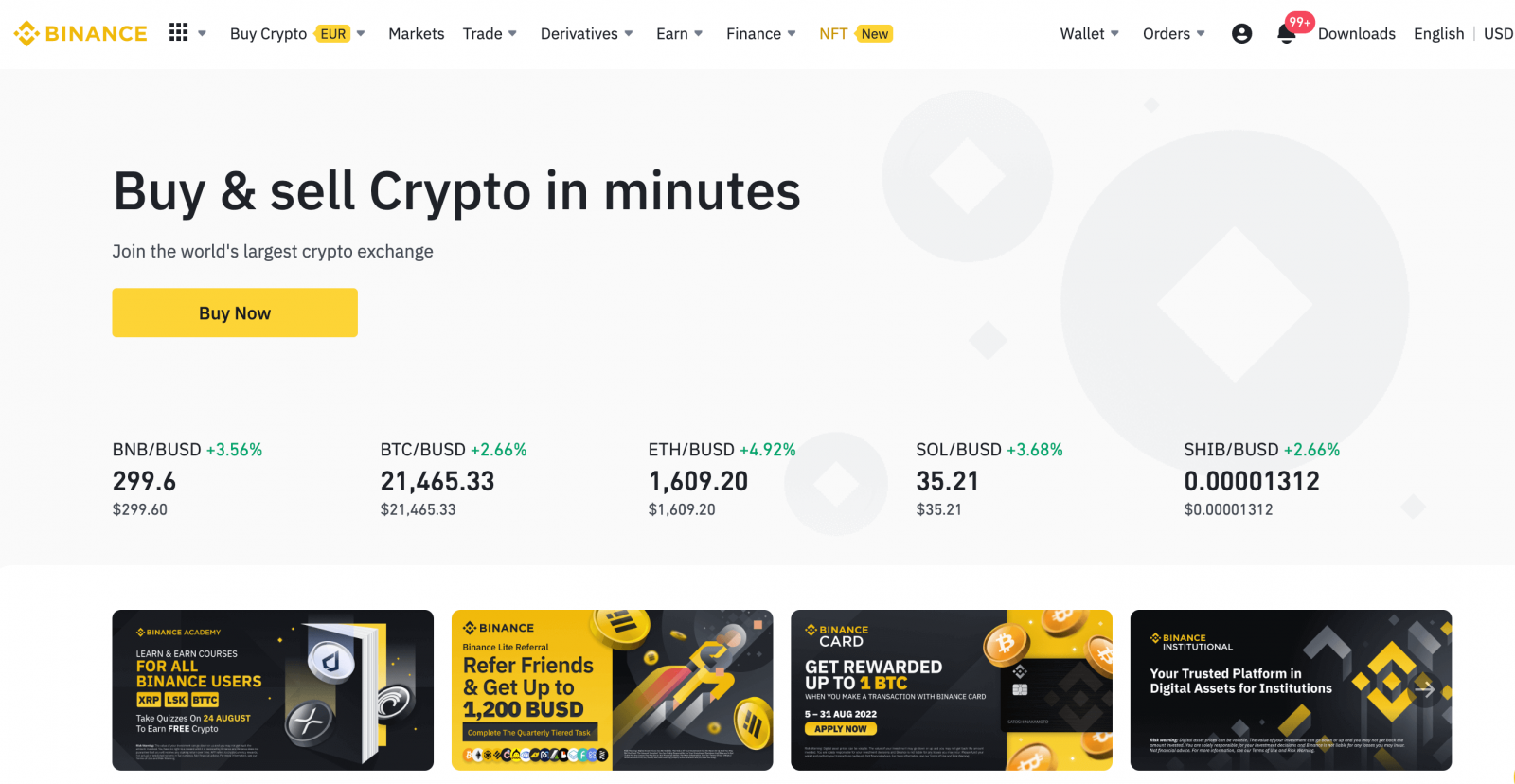
Binance တွင် ကျွန်ုပ်၏ စကားဝှက်ကို မေ့နေပါသည်။
Binance ဝဘ်ဆိုက် သို့မဟုတ် အက်ပ် မှ သင့်အကောင့်စကားဝှက်ကို ပြန်လည်သတ်မှတ်နိုင်သည် ။ လုံခြုံရေးအကြောင်းပြချက်ကြောင့် စကားဝှက်ပြန်လည်သတ်မှတ်ပြီးနောက် 24 နာရီအတွင်း သင့်အကောင့်မှ ငွေထုတ်ခြင်းကို ဆိုင်းငံ့ထားမည်ဖြစ်ကြောင်း ကျေးဇူးပြု၍ သတိပြုပါ။1. Binance ဝဘ်ဆိုက်ကိုသွားပြီး [ Login ] ကိုနှိပ်ပါ။
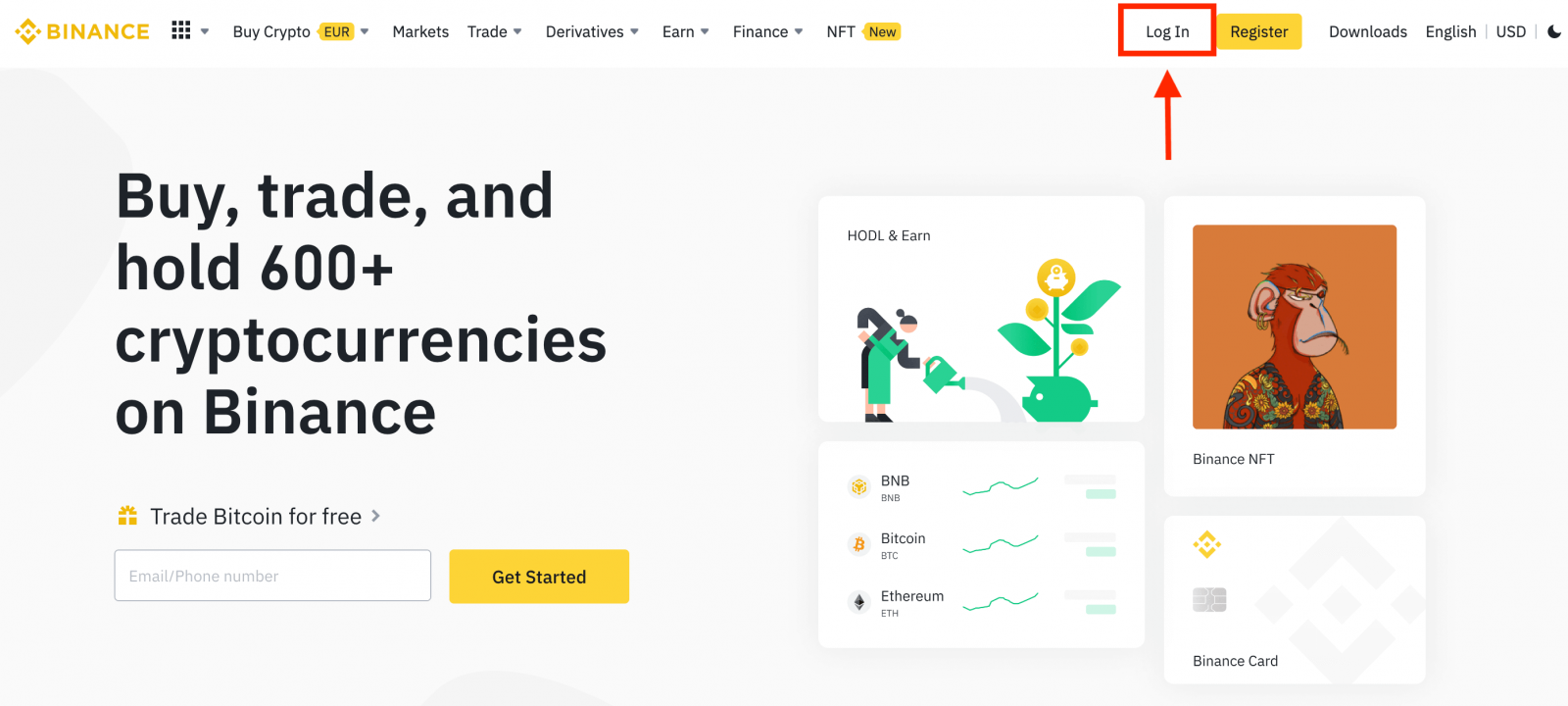
2. လော့ဂ်အင်စာမျက်နှာတွင်၊ [စကားဝှက်ကိုမေ့နေသလား] ကိုနှိပ်ပါ။
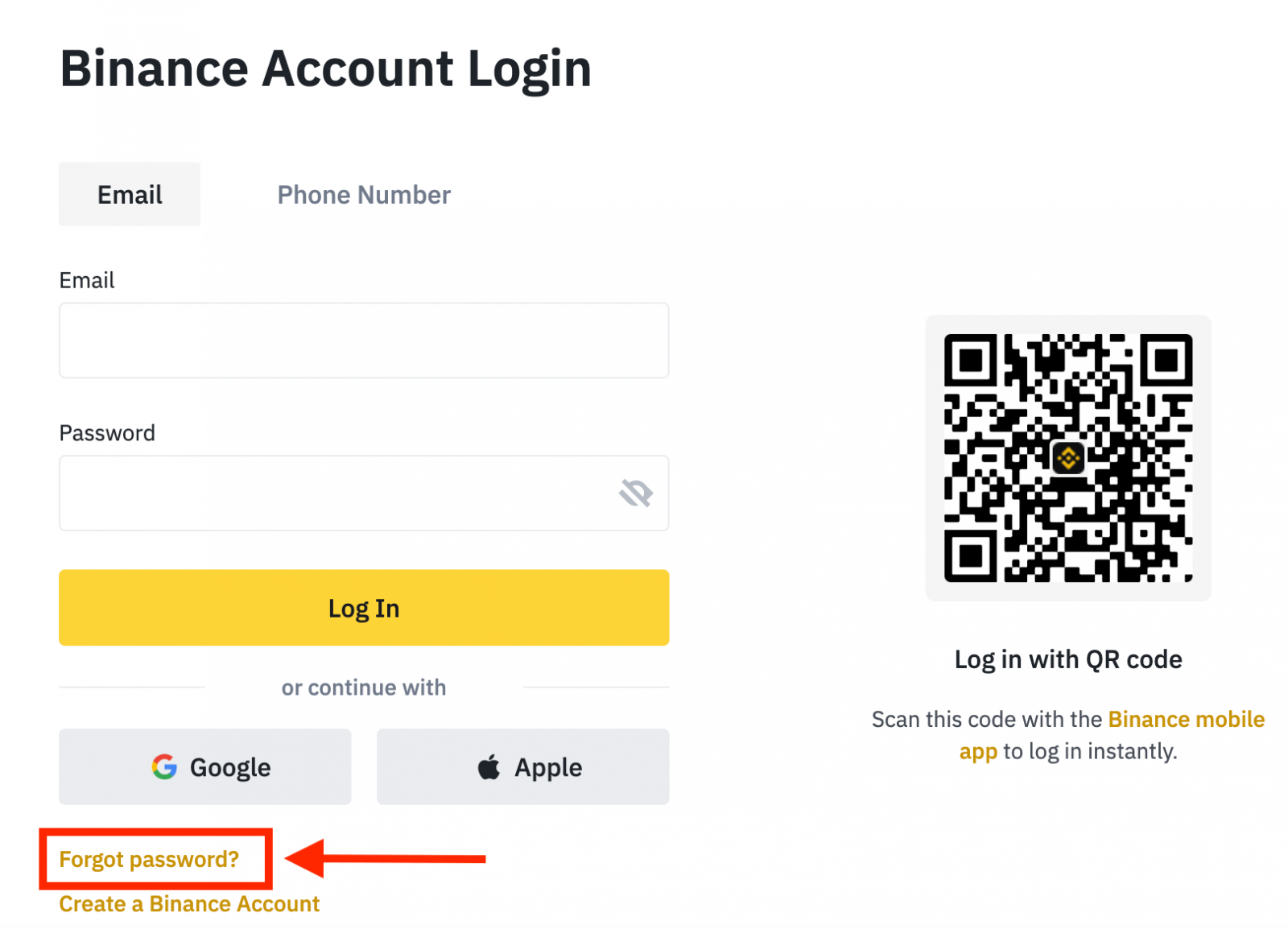
အကယ်၍ သင်သည် အက်ပ်ကို အသုံးပြုနေပါက၊ အောက်ပါအတိုင်း [Forgor password?] ကိုနှိပ်ပါ။
 |
 |
 |
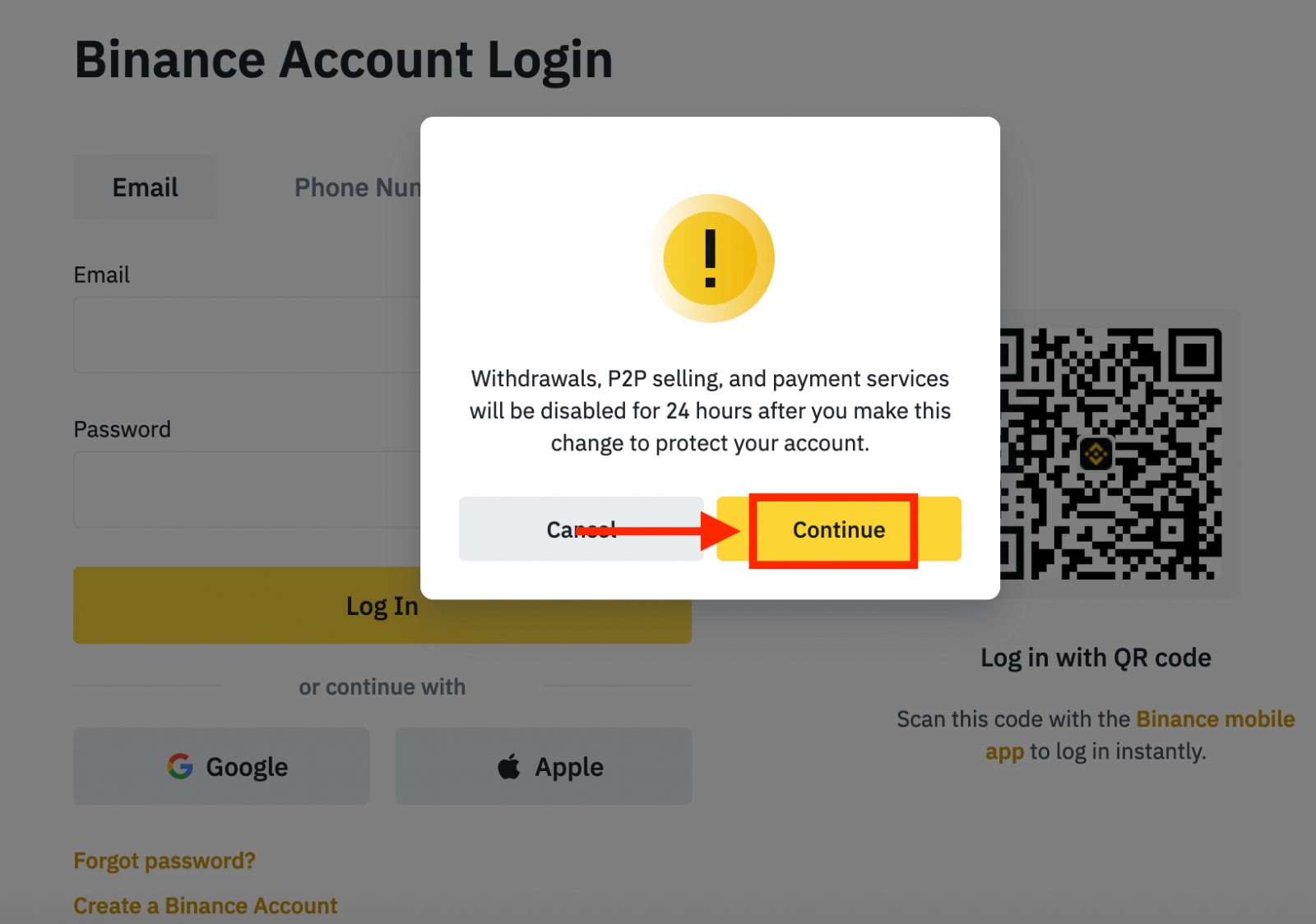
4. သင့်အကောင့် အီးမေးလ် သို့မဟုတ် ဖုန်းနံပါတ်ကို ထည့်သွင်းပြီး [ Next ] ကို နှိပ်ပါ။
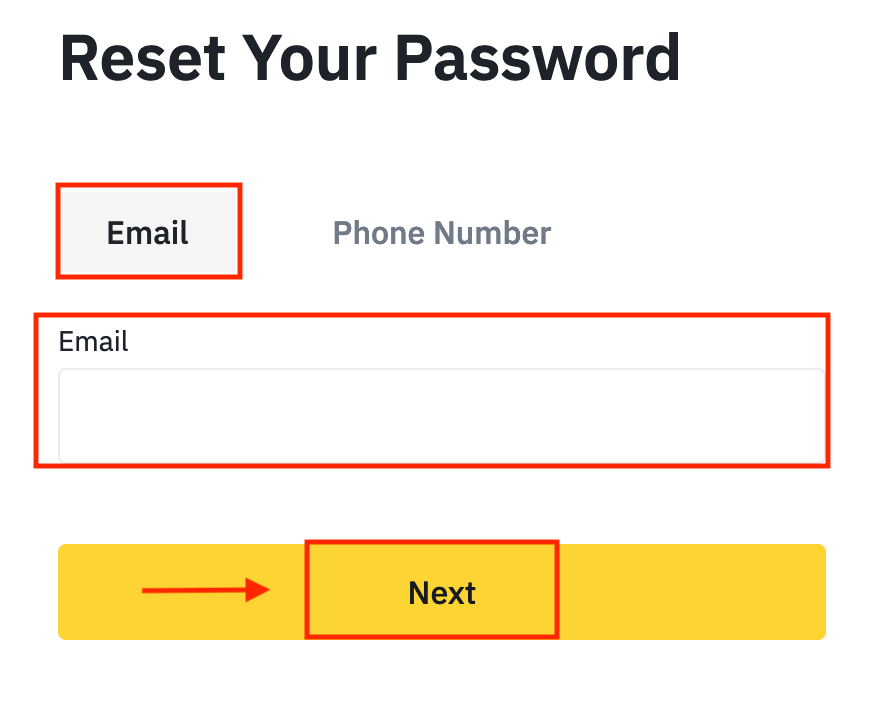
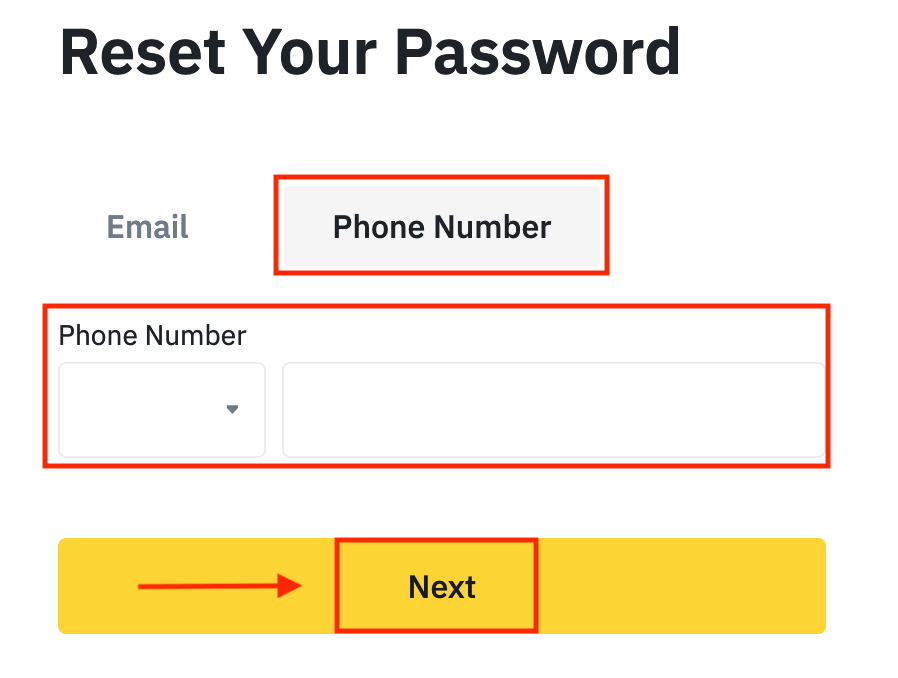
5. လုံခြုံရေးအတည်ပြုခြင်းပဟေဠိကို အပြီးသတ်ပါ။
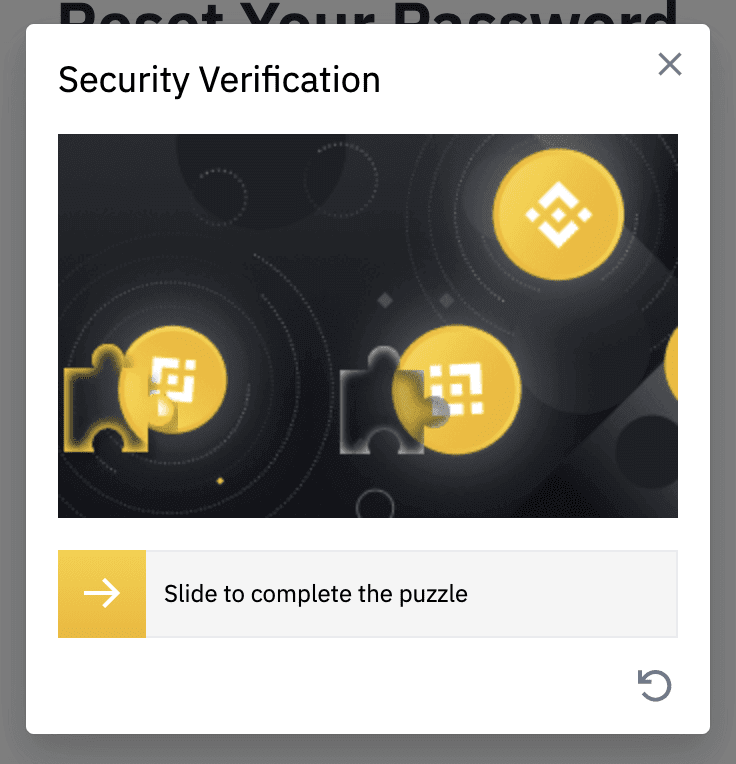
6. သင့်အီးမေးလ် သို့မဟုတ် SMS တွင် သင်လက်ခံရရှိထားသော အတည်ပြုကုဒ်ကို ထည့်သွင်းပြီး ရှေ့ဆက်ရန် [ Next ] ကိုနှိပ်ပါ။
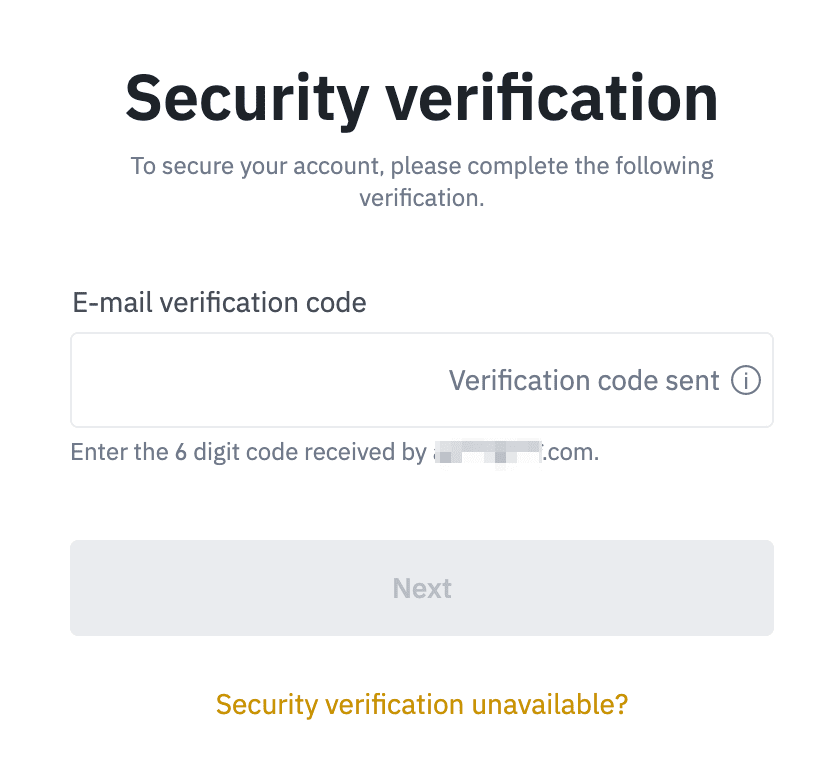
မှတ်စုများ
- သင့်အကောင့်ကို အီးမေးလ်ဖြင့် မှတ်ပုံတင်ထားပြီး SMS 2FA ကို ဖွင့်ထားလျှင် သင့်မိုဘိုင်းနံပါတ်မှတစ်ဆင့် သင့်စကားဝှက်ကို ပြန်လည်သတ်မှတ်နိုင်ပါသည်။
- သင့်အကောင့်ကို မိုဘိုင်းနံပါတ်ဖြင့် မှတ်ပုံတင်ထားပြီး 2FA အီးမေးလ်ကို ဖွင့်ထားပါက၊ သင့်အီးမေးလ်ကို အသုံးပြု၍ အကောင့်ဝင်စကားဝှက်ကို ပြန်လည်သတ်မှတ်နိုင်ပါသည်။
7. သင်၏ စကားဝှက်အသစ်ကို ထည့်သွင်းပြီး [ Next ] ကို နှိပ်ပါ။
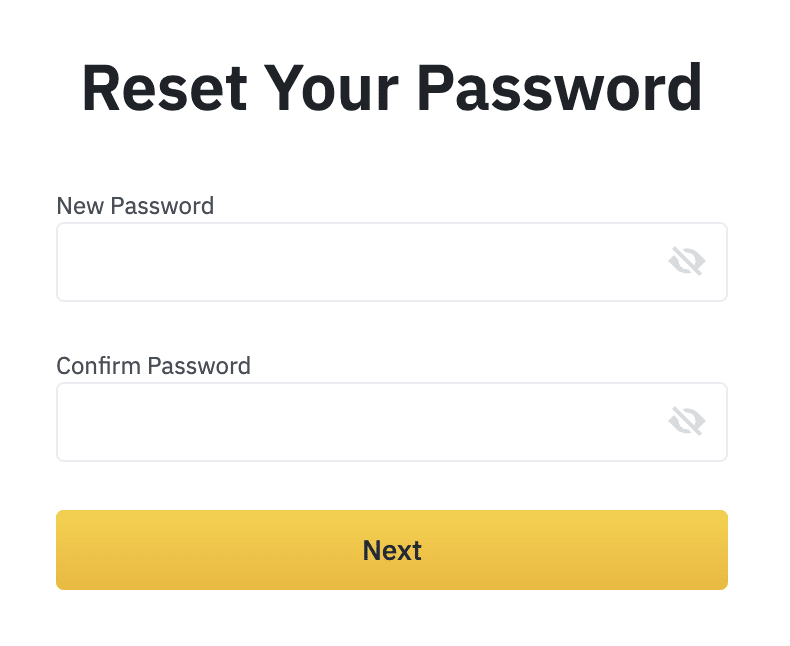
8. သင့်စကားဝှက်ကို အောင်မြင်စွာ ပြန်လည်သတ်မှတ်ပြီးပါပြီ။ သင့်အကောင့်သို့ ဝင်ရောက်ရန် စကားဝှက်အသစ်ကို အသုံးပြုပါ။
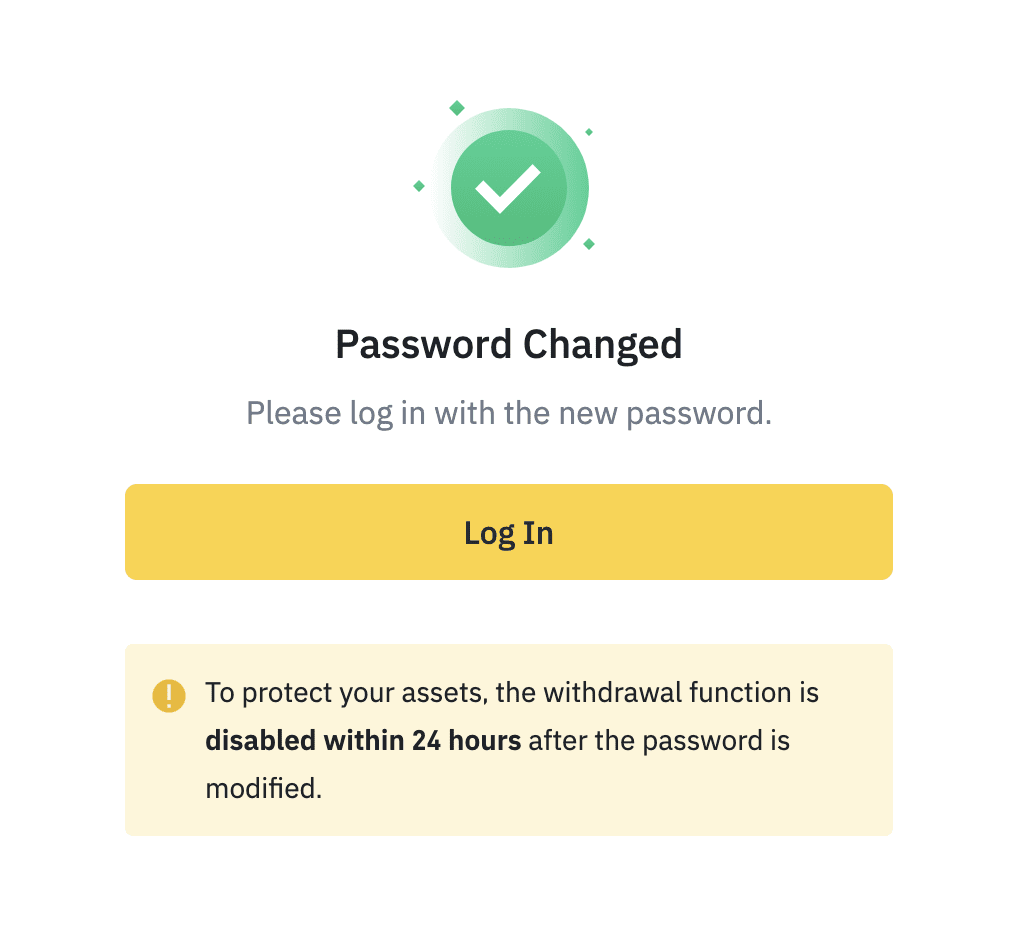
အမေးများသောမေးခွန်းများ (FAQ)
အကောင့်အီးမေးလ်ကိုဘယ်လိုပြောင်းမလဲ။
သင်၏ Binance အကောင့်တွင် စာရင်းသွင်းထားသော အီးမေးလ်ကို ပြောင်းလဲလိုပါက၊ ကျေးဇူးပြု၍ အောက်ပါ အဆင့်ဆင့်လမ်းညွှန်ကို လိုက်နာပါ။
သင်၏ Binance အကောင့်သို့ လော့ဂ်အင်ဝင်ပြီးနောက်၊ [Profile] - [Security] ကိုနှိပ်ပါ။ [ Email Address ] ဘေးရှိ [ Change
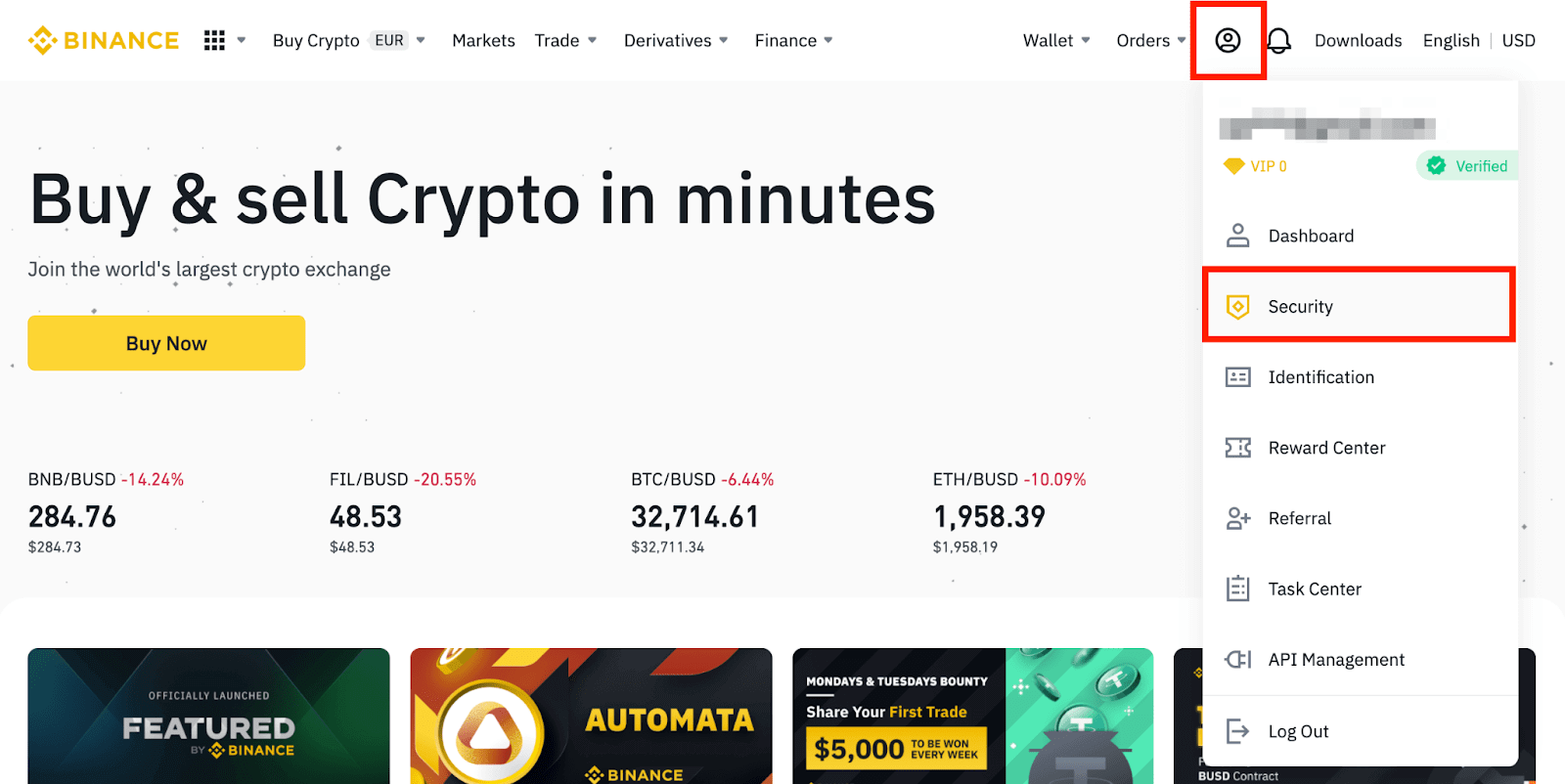
] ကို နှိပ်ပါ ။ ဤနေရာမှလည်း တိုက်ရိုက်ဝင်ရောက်ကြည့်ရှုနိုင်ပါသည်။ သင်၏ စာရင်းသွင်းထားသော အီးမေးလ်လိပ်စာကို ပြောင်းလဲရန်၊ သင်သည် Google Authentication နှင့် SMS Authentication (2FA) ကို ဖွင့်ထား ရပါမည် ။ သင့်အီးမေးလ်လိပ်စာကို ပြောင်းလဲပြီးနောက် လုံခြုံရေးအကြောင်းပြချက်ကြောင့် သင့်အကောင့်မှ ငွေထုတ်မှုများကို 48 နာရီပိတ်ထားမည်ဖြစ်ကြောင်း ကျေးဇူးပြု၍ သတိပြုပါ။ ဆက်လက်လုပ်ဆောင်လိုပါက [Next] ကိုနှိပ်ပါ။
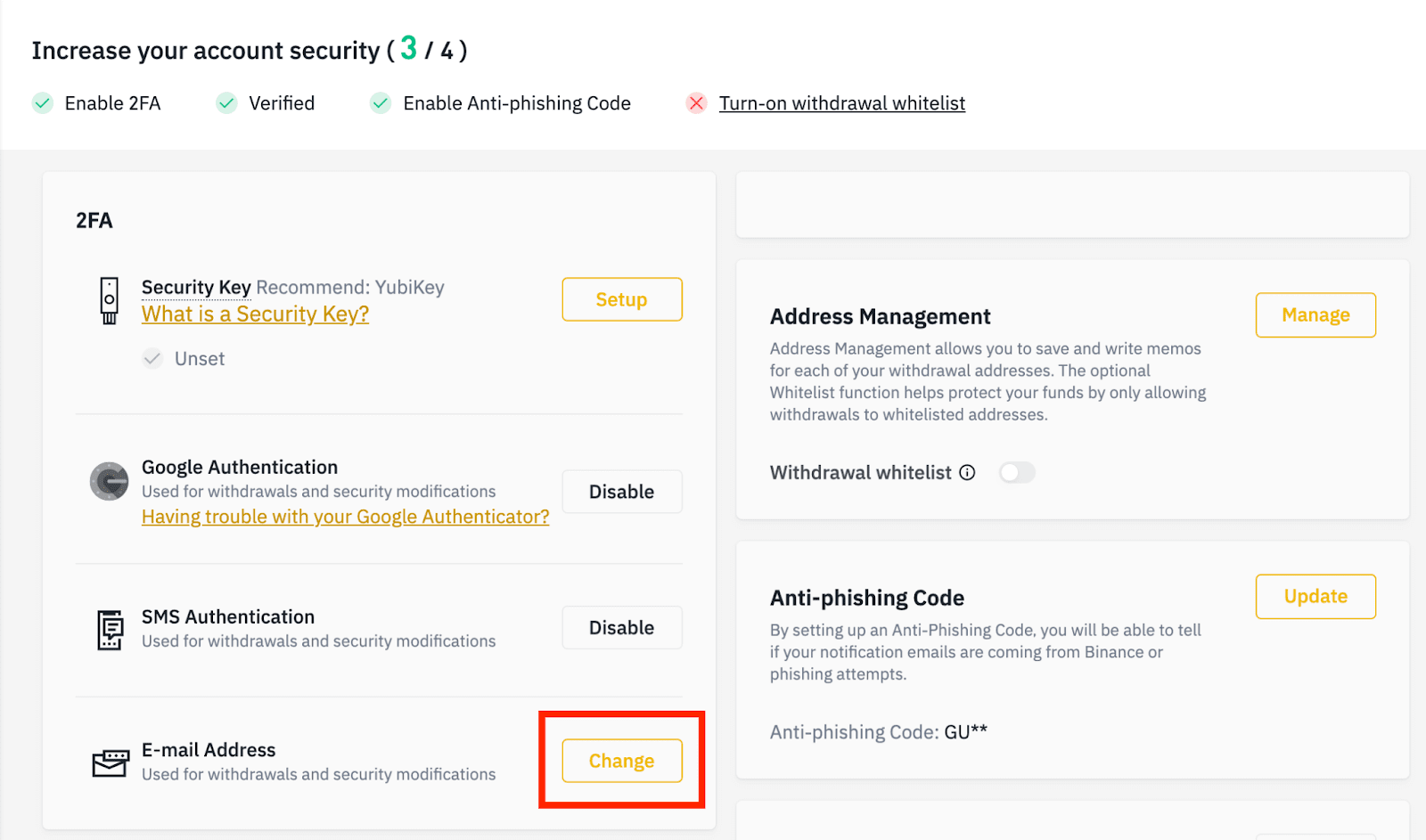
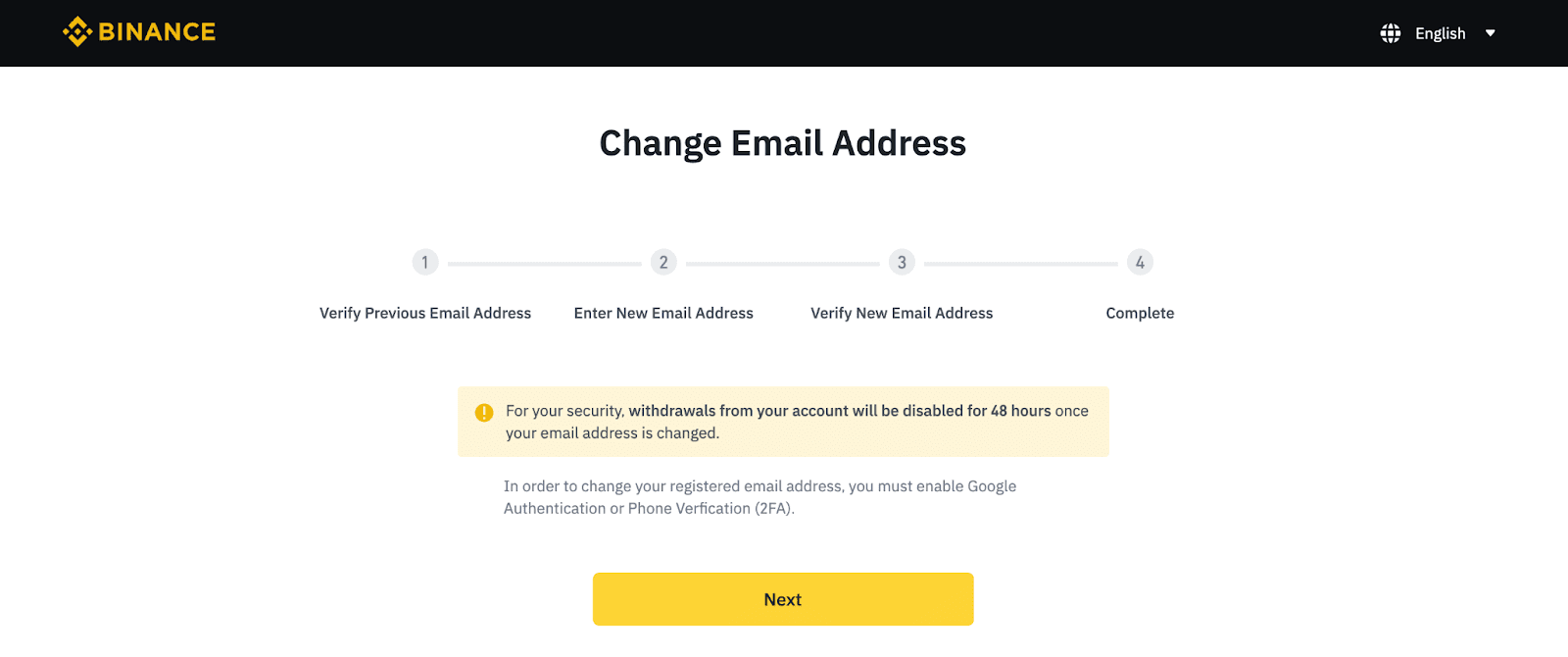
Binance မှ အီးမေးလ်များကို အဘယ်ကြောင့် ကျွန်ုပ် မရရှိနိုင်သနည်း။
Binance မှပေးပို့သောအီးမေးလ်များကို သင်လက်ခံရရှိခြင်းမရှိပါက၊ သင့်အီးမေးလ်၏ဆက်တင်များကိုစစ်ဆေးရန် အောက်ပါညွှန်ကြားချက်များကို လိုက်နာပါ-
1. သင့် Binance အကောင့်တွင် စာရင်းသွင်းထားသော အီးမေးလ်လိပ်စာသို့ သင်ဝင်ရောက်နေပါသလား။ တခါတရံ သင့်စက်များတွင် သင့်အီးမေးလ်ကို အကောင့်ထွက်ထားနိုင်ပြီး ထို့ကြောင့် Binance ၏အီးမေးလ်များကို မမြင်နိုင်ပါ။ အကောင့်ဝင်ပြီး ပြန်လည်စတင်ပါ။
2. သင့်အီးမေးလ်၏ spam ဖိုင်တွဲကို စစ်ဆေးပြီးပြီလား။ သင့်အီးမေးလ်ဝန်ဆောင်မှုပေးသူသည် Binance အီးမေးလ်များကို သင်၏စပမ်းဖိုင်တွဲထဲသို့ တွန်းပို့နေကြောင်း သင်တွေ့ရှိပါက၊ Binance ၏အီးမေးလ်လိပ်စာများကို အဖြူအမည်စာရင်းသွင်းခြင်းဖြင့် ၎င်းတို့အား "ဘေးကင်းသည်" အဖြစ် အမှတ်အသားပြုနိုင်ပါသည်။ ၎င်းကိုသတ်မှတ်ရန် Binance အီးမေးလ်များကို Whitelist လုပ်နည်းကို သင်ကိုးကားနိုင်ပါသည်။
အဖြူရောင်စာရင်းအတွက် လိပ်စာများ-
- [email protected]
- [email protected]
- [email protected]
- [email protected]
- [email protected]
- [email protected]
- [email protected]
- [email protected]
- [email protected]
- [email protected]
- [email protected]
- [email protected]
- [email protected]
- [email protected]
- [email protected]
4. သင့်အီးမေးလ် ဝင်စာပုံး ပြည့်နေပါသလား။ ကန့်သတ်ချက်ပြည့်သွားပါက အီးမေးလ်များ ပေးပို့ခြင်း သို့မဟုတ် လက်ခံခြင်းတို့ ပြုလုပ်နိုင်မည်မဟုတ်ပါ။ နောက်ထပ်အီးမေးလ်များအတွက် နေရာလွတ်အချို့ကို သင် ဖျက်နိုင်သည် ။
5. ဖြစ်နိုင်ပါက Gmail၊ Outlook စသည်တို့ကဲ့သို့သော ဘုံအီးမေးလ်ဒိုမိန်းများမှ မှတ်ပုံတင်ပါ။
SMS Verification ကုဒ်များကို ဘာကြောင့် လက်ခံမရတာလဲ။
Binance သည် သုံးစွဲသူအတွေ့အကြုံကို မြှင့်တင်ရန် ကျွန်ုပ်တို့၏ SMS Authentication လွှမ်းခြုံမှုကို စဉ်ဆက်မပြတ် မြှင့်တင်ပေးပါသည်။ သို့သော်လည်း လက်ရှိတွင် ပံ့ပိုးမထားသော နိုင်ငံများနှင့် အချို့နေရာများ ရှိပါသည်။အကယ်၍ သင်သည် SMS Authentication ကိုဖွင့်၍မရပါက၊ သင့်ဧရိယာကို လွှမ်းခြုံထားခြင်းရှိမရှိ စစ်ဆေးရန် ကျွန်ုပ်တို့၏ Global SMS လွှမ်းခြုံမှုစာရင်းကို ဖတ်ရှုပါ။ သင့်ဧရိယာသည် စာရင်းတွင် မပါဝင်ပါက၊ ကျေးဇူးပြု၍ Google Authentication ကို သင်၏ အဓိက two-factor authentication အစား ကျေးဇူးပြု၍ အသုံးပြုပါ။
အောက်ပါလမ်းညွှန်ချက်ကို သင်ကိုးကားနိုင်သည်- Google Authentication (2FA) ကို ဘယ်လိုဖွင့်မလဲ။
အကယ်၍ သင်သည် SMS Authentication ကိုဖွင့်ထားပါက သို့မဟုတ် ကျွန်ုပ်တို့၏ ကမ္ဘာလုံးဆိုင်ရာ SMS လွှမ်းခြုံမှုစာရင်းတွင်ပါရှိသော နိုင်ငံ သို့မဟုတ် ဧရိယာတွင် သင်သည် လက်ရှိနေထိုင်နေသော်လည်း SMS ကုဒ်များကို သင်မရရှိနိုင်သေးပါက၊ ကျေးဇူးပြု၍ အောက်ပါအဆင့်များကို လုပ်ဆောင်ပါ။
- သင့်မိုဘိုင်းဖုန်းတွင် ကောင်းမွန်သော ကွန်ရက်အချက်ပြမှုရှိကြောင်း သေချာပါစေ။
- ကျွန်ုပ်တို့၏ SMS ကုဒ်နံပါတ်များကို ပိတ်ဆို့နိုင်ချေရှိသော သင့်မိုဘိုင်းလ်ဖုန်းရှိ သင့်ဗိုင်းရပ်စ်တိုက်ဖျက်ရေးနှင့်/သို့မဟုတ် firewall နှင့်/သို့မဟုတ် ခေါ်ဆိုမှုပိတ်ဆို့ခြင်းအက်ပ်များကို ပိတ်ပါ။
- သင့်မိုဘိုင်းဖုန်းကို ပြန်လည်စတင်ပါ။
- ယင်းအစား အသံဖြင့် အတည်ပြုခြင်းကို စမ်းကြည့်ပါ။
- SMS Authentication ကို ပြန်လည်သတ်မှတ်ပါ၊ ဤနေရာတွင် ကိုးကားပါ။
Binance တွင်အကောင့်ကိုအတည်ပြုနည်း
Identity Verification ကို ဘယ်လို ပြီးအောင်လုပ်မလဲ။
ကျွန်ုပ်၏အကောင့်ကို မည်သည့်နေရာတွင် အတည်ပြုနိုင်မည်နည်း။
သင်သည် [ အသုံးပြုသူစင်တာ ] - [ Identification ] မှ Identity Verification ကို ဝင်ရောက်ကြည့်ရှုနိုင်သည် သို့မဟုတ် ၎င်းကို ဤနေရာမှ တိုက်ရိုက်ဝင်ရောက်နိုင်သည် ။ သင်၏ Binance အကောင့်၏ ကုန်သွယ်မှုကန့်သတ်ချက်ကို ဆုံးဖြတ်ပေးသည့် စာမျက်နှာပေါ်တွင် သင့်လက်ရှိအတည်ပြုခြင်းအဆင့်ကို သင်စစ်ဆေးနိုင်ပါသည်။ သင်၏ကန့်သတ်ချက်ကို တိုးမြှင့်ရန်အတွက် သက်ဆိုင်ရာ Identity Verification အဆင့်ကို ဖြည့်ပါ။

Identity Verification ကို ဘယ်လို ပြီးအောင်လုပ်မလဲ။ အဆင့်ဆင့်လမ်းညွှန်
1. သင်၏ Binance အကောင့်သို့ အကောင့်ဝင်ပြီး [ အသုံးပြုသူစင်တာ ] - [ Identification ] ကိုနှိပ်ပါ။
အသုံးပြုသူအသစ်များအတွက်၊ ပင်မစာမျက်နှာရှိ [Get verified] ကို တိုက်ရိုက်နှိပ်နိုင်ပါသည်။

2. ဤနေရာတွင် [Verified]၊ [Verified Plus] နှင့် [Enterprise Verification] နှင့် ၎င်းတို့၏ သက်ဆိုင်ရာ အပ်ငွေနှင့် ငွေထုတ်ကန့်သတ်ချက်များကို သင်တွေ့မြင်နိုင်ပါသည်။ ကန့်သတ်ချက်များသည် မတူညီသောနိုင်ငံများအတွက် ကွဲပြားသည်။ [နေထိုင်သည့်နိုင်ငံ/ဒေသ] ဘေးရှိ ခလုတ်ကိုနှိပ်ခြင်းဖြင့် သင့်နိုင်ငံကို ပြောင်းလဲနိုင်သည် ။

3. ထို့နောက် သင့်အကောင့်ကို အတည်ပြုရန် [Start Now] ကိုနှိပ်ပါ။

4. သင့်နေထိုင်ရာနိုင်ငံကို ရွေးချယ်ပါ။ သင့်နေထိုင်ရာနိုင်ငံသည် သင်၏ ID စာရွက်စာတမ်းများနှင့် ကိုက်ညီကြောင်း သေချာပါစေ။

ထို့နောက် သင်၏ သီးခြားနိုင်ငံ/ဒေသအတွက် အတည်ပြုချက် လိုအပ်ချက်များစာရင်းကို သင်တွေ့ရပါမည်။ [ Continue ] ကို နှိပ်ပါ ။

5. သင်၏ကိုယ်ရေးကိုယ်တာအချက်အလက်များကို ထည့်သွင်းပြီး [ Continue ] ကိုနှိပ်ပါ။ ထည့်သွင်းထားသော အချက်အလက်အားလုံးသည် သင်၏ ID စာရွက်စာတမ်းများနှင့် ကိုက်ညီ
ကြောင်း သေချာပါစေ ။ အတည်ပြုပြီးသည်နှင့် သင်သည် ၎င်းကို ပြောင်းလဲနိုင်မည် မဟုတ်ပါ။ 6. ထို့နောက်၊ သင်သည် သင်၏ ID စာရွက်စာတမ်းများ၏ ပုံများကို အပ်လုဒ်လုပ်ရန် လိုအပ်မည်ဖြစ်သည်။ ကျေးဇူးပြု၍ ID အမျိုးအစားနှင့် သင့်စာရွက်စာတမ်းများကို ထုတ်ပေးသည့်နိုင်ငံကို ရွေးချယ်ပါ။ အသုံးပြုသူအများစုသည် နိုင်ငံကူးလက်မှတ်၊ ID ကတ် သို့မဟုတ် ယာဉ်မောင်းလိုင်စင်ဖြင့် အတည်ပြုရန် ရွေးချယ်နိုင်သည်။ သင့်နိုင်ငံအတွက် ကမ်းလှမ်းထားသည့် သက်ဆိုင်ရာ ရွေးချယ်မှုများကို ကျေးဇူးပြု၍ ကိုးကားပါ။ 7. သင့်စာရွက်စာတမ်း၏ ဓာတ်ပုံများကို အပ်လုဒ်လုပ်ရန် ညွှန်ကြားချက်များကို လိုက်နာပါ။ သင့်ဓာတ်ပုံများသည် ID စာရွက်စာတမ်းအပြည့်အစုံကို ရှင်းလင်းစွာပြသသင့်သည်။


ဥပမာအားဖြင့်၊ သင်သည် ID ကတ်ကို အသုံးပြုနေပါက၊ သင်သည် ID ကတ်၏ ရှေ့နှင့်နောက်ဘက် ဓာတ်ပုံများကို ရိုက်ယူရမည်ဖြစ်သည်။
မှတ်ချက်- ကျေးဇူးပြု၍ သင့်စက်ပစ္စည်းတွင် ကင်မရာအသုံးပြုခွင့်ကို ဖွင့်ပါ သို့မဟုတ် သင့်အထောက်အထားကို ကျွန်ုပ်တို့ မစစ်ဆေးနိုင်ပါ။

ညွှန်ကြားချက်များကို လိုက်နာပြီး သင်၏ ID စာရွက်စာတမ်းကို ကင်မရာရှေ့တွင် ထားလိုက်ပါ။ သင်၏ ID စာရွက်စာတမ်း၏ ရှေ့နှင့်နောက်ကို ရိုက်ကူးရန် [ Take a photo ] ကို နှိပ်ပါ ။ အသေးစိတ်အချက်များအားလုံးကို ရှင်းရှင်းလင်းလင်းမြင်ရကြောင်း သေချာပါစေ။ ရှေ့ဆက်ရန် [ Continue ] ကို နှိပ်ပါ ။


8. စာရွက်စာတမ်းဓာတ်ပုံများကို အပ်လုဒ်တင်ပြီးနောက်၊ စနစ်သည် ဆယ်လ်ဖီရိုက်ရန် တောင်းဆိုပါလိမ့်မည်။ သင့်ကွန်ပျူတာမှ ရှိပြီးသားဓာတ်ပုံကို အပ်လုဒ်လုပ်ရန် [ Upload File ] ကိုနှိပ်ပါ။

9. ထို့နောက်တွင်၊ မျက်နှာစစ်ဆေးခြင်းကို အပြီးသတ်ရန် စနစ်က သင့်အား တောင်းဆိုမည်ဖြစ်သည်။ သင့်ကွန်ပျူတာပေါ်တွင် မျက်နှာအတည်ပြုခြင်းကို အပြီးသတ်ရန် [Continue] ကိုနှိပ်ပါ။ကျေးဇူးပြု၍ ဦးထုပ်များ၊ မျက်မှန်များ မဝတ်ပါနှင့်၊ စစ်ထုတ်ကိရိယာများ မသုံးပါနှင့်၊ အလင်းရောင် လုံလောက်မှုရှိမရှိ သေချာပါစေ။

တစ်နည်းအားဖြင့် Binance အက်ပ်တွင် အတည်ပြုချက်ကို အပြီးသတ်ရန် ညာဘက်အောက်ခြေရှိ QR ကုဒ်သို့ သင့်မောက်စ်ကို ရွှေ့နိုင်သည်။ မျက်နှာစစ်ဆေးခြင်းလုပ်ငန်းစဉ်ကို အပြီးသတ်ရန် သင့်အက်ပ်မှတစ်ဆင့် QR ကုဒ်ကို စကင်န်ဖတ်ပါ။

10. လုပ်ငန်းစဉ်ပြီးပါက စိတ်ရှည်ရှည်စောင့်ပါ။ Binance သည် သင့်ဒေတာများကို အချိန်နှင့်တစ်ပြေးညီ ပြန်လည်သုံးသပ်ပါမည်။ သင့်လျှောက်လွှာကို အတည်ပြုပြီးသည်နှင့် သင့်ထံ အီးမေးလ်အကြောင်းကြားစာတစ်စောင် ပေးပို့ပါမည်။
- လုပ်ငန်းစဉ်အတွင်း သင့်ဘရောက်ဆာကို ပြန်လည်စတင်ခြင်းမပြုပါနှင့်။
- သင်သည် Identity Verification လုပ်ငန်းစဉ်ကို တစ်ရက်လျှင် 10 ကြိမ်အထိ အပြီးသတ်ရန် ကြိုးစားနိုင်သည်။ အကယ်၍ သင်၏လျှောက်လွှာကို 24 နာရီအတွင်း 10 ကြိမ်ငြင်းဆိုခံရပါက ထပ်မံကြိုးစားရန် 24 နာရီစောင့်ပါ။
အမေးများသောမေးခွန်းများ (FAQ)
ဖြည့်စွက်သက်သေခံလက်မှတ် အချက်အလက်ကို ဘာကြောင့် ပေးသင့်သလဲ။
ရှားရှားပါးပါး ကိစ္စများတွင်၊ သင်၏ selfie သည် သင်ပေးထားသော ID စာရွက်စာတမ်းများနှင့် မကိုက်ညီပါက၊ ဖြည့်စွက်စာရွက်စာတမ်းများ ပေးဆောင်ရန် လိုအပ်ပြီး လူကိုယ်တိုင် အတည်ပြုခြင်းကို စောင့်ဆိုင်းရပါမည်။ လူကိုယ်တိုင် အတည်ပြုခြင်းမှာ ရက်ပေါင်းများစွာ ကြာနိုင်သည်ကို သတိပြုပါ။ Binance သည် အသုံးပြုသူများ၏ ရန်ပုံငွေအားလုံးကို လုံခြုံစေရန်အတွက် ပြည့်စုံသောအထောက်အထားစိစစ်ခြင်းဝန်ဆောင်မှုကို လက်ခံထားသောကြောင့် အချက်အလက်များဖြည့်သွင်းသည့်အခါ သင်ပံ့ပိုးပေးသည့်ပစ္စည်းများသည် လိုအပ်ချက်များပြည့်မီကြောင်း သေချာပါစေ။
ခရက်ဒစ်/ဒက်ဘစ်ကတ်ဖြင့် Crypto ဝယ်ယူမှုအတွက် အထောက်အထားစိစစ်ခြင်း။
တည်ငြိမ်ပြီး လိုက်လျောညီထွေရှိသော fiat တံခါးပေါက်ကို သေချာစေရန်အတွက်၊ ခရက်ဒစ်ဒက်ဘစ်ကတ်များဖြင့် crypto ဝယ်ယူ အသုံးပြုသူများ သည် Identity Verification ကို အပြီးသတ်ရန် လိုအပ်ပါသည်။ Binance အကောင့်အတွက် Identity Verification ပြီးမြောက်ပြီးသောအသုံးပြုသူများသည် နောက်ထပ်အချက်အလက်များမလိုအပ်ဘဲ crypto ကိုဆက်လက်ဝယ်ယူနိုင်မည်ဖြစ်ပါသည်။ အပိုအချက်အလက်များကိုပေးဆောင်ရန် လိုအပ်သောအသုံးပြုသူများသည် ခရက်ဒစ် သို့မဟုတ် ဒက်ဘစ်ကတ်ဖြင့် crypto ဝယ်ယူမှုပြုလုပ်ရန် နောက်တစ်ကြိမ်ကြိုးစားသောအခါတွင် အကြောင်းကြားမည်ဖြစ်သည်။
ပြီးစီးသွားသော Identity Verification အဆင့်တစ်ခုစီသည် အောက်တွင်ဖော်ပြထားသည့်အတိုင်း တိုးမြှင့်ထားသော ငွေပေးငွေယူကန့်သတ်ချက်များကို ပေးပါမည်။ အသုံးပြုထားသော fiat ငွေကြေးကို မည်သို့ပင်ဖြစ်စေ အရောင်းအ၀ယ်ကန့်သတ်ချက်အားလုံးကို ယူရို (€) ၏တန်ဖိုးတွင် ပုံသေသတ်မှတ်ထားပြီး ထို့ကြောင့် ငွေလဲနှုန်းအရ အခြားသော fiat ငွေကြေးများတွင် အနည်းငယ်ကွဲပြားမည်ဖြစ်သည်။
အခြေခံအချက်အလက်
ဤအတည်ပြုချက်သည် အသုံးပြုသူ၏အမည်၊ လိပ်စာနှင့် မွေးသက္ကရာဇ် လိုအပ်သည်။
အထောက်အထား မျက်နှာကို အတည်ပြုခြင်း။
- ငွေပေးငွေယူကန့်သတ်ချက်- တစ်ရက်လျှင် ယူရို 5,000။
ဤအတည်ပြုအဆင့်သည် အထောက်အထားသက်သေပြရန် တရားဝင်ဓာတ်ပုံ ID မိတ္တူနှင့် ဆယ်လ်ဖီရိုက်ရန် လိုအပ်မည်ဖြစ်သည်။ မျက်နှာကို အတည်ပြုခြင်း Binance အက်ပ်ကို ထည့်သွင်းထားသည့် စမတ်ဖုန်း သို့မဟုတ် ဝဘ်ကင်မရာပါသော PC/Mac တစ်ခု လိုအပ်မည်ဖြစ်သည်။
လိပ်စာအတည်ပြုခြင်း။
- ငွေပေးငွေယူကန့်သတ်ချက်- တစ်ရက်လျှင် ယူရို 50,000။
သင်၏ကန့်သတ်ချက်ကို တိုးမြှင့်ရန်အတွက် သင်သည် သင်၏ Identity Verification နှင့် Address Verification (လိပ်စာအထောက်အထား) ကို အပြီးသတ်ရန် လိုအပ်မည်ဖြစ်ပါသည်။ သင်၏နေ့စဉ်ကန့်သတ်ချက်ကို ယူရို 50,000 ထက် တိုးမြှင့်
လိုပါက ၊ ဖောက်သည်အကူအညီကို ဆက်သွယ်ပါ။
[Verified Plus] Verification ကို အဘယ်ကြောင့် အပြီးသတ်ရန် လိုအပ်သနည်း။
crypto ဝယ်ယူခြင်းနှင့် ရောင်းချခြင်းအတွက် သင်၏ကန့်သတ်ချက်များကို တိုးမြှင့်လိုပါက သို့မဟုတ် နောက်ထပ်အကောင့်အင်္ဂါရပ်များကို လော့ခ်ဖွင့်လိုပါက၊ သင်သည် [Verified Plus] အတည်ပြုခြင်းကို အပြီးသတ်ရန် လိုအပ်ပါသည်။ အောက်ပါအဆင့်များကို လိုက်နာပါ- သင့်လိပ်စာကို ထည့်သွင်းပြီး [ Continue ]
ကိုနှိပ်ပါ ။ သင့်လိပ်စာအထောက်အထားကို တင်ပါ။ ၎င်းသည် သင့်ဘဏ်စာရင်းရှင်းတမ်း သို့မဟုတ် အသုံးဝင်ငွေစာရင်းဖြစ်နိုင်သည်။ တင်သွင်းရန် [ အတည်ပြုရန် ] ကို နှိပ်ပါ ။ သင့်အား [ကိုယ်ရေးကိုယ်တာအတည်ပြုခြင်း] သို့ ပြန်ညွှန်းခံရမည်ဖြစ်ပြီး အတည်ပြုမှုအခြေအနေသည် [ပြန်လည်သုံးသပ်မှုအောက်တွင်] အဖြစ်ပြသမည်ဖြစ်သည် ။ အတည်ပြုချက်ရရှိရန် စိတ်ရှည်စွာစောင့်ဆိုင်းပါ။