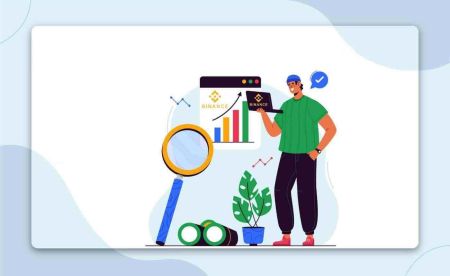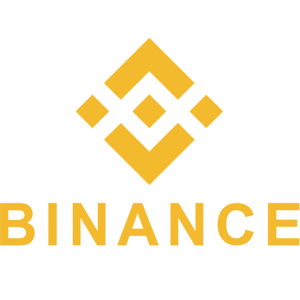How to Login and start Trading Crypto at Binance
This guide will walk you through the process of securely accessing your Binance account and making your first trade with confidence.
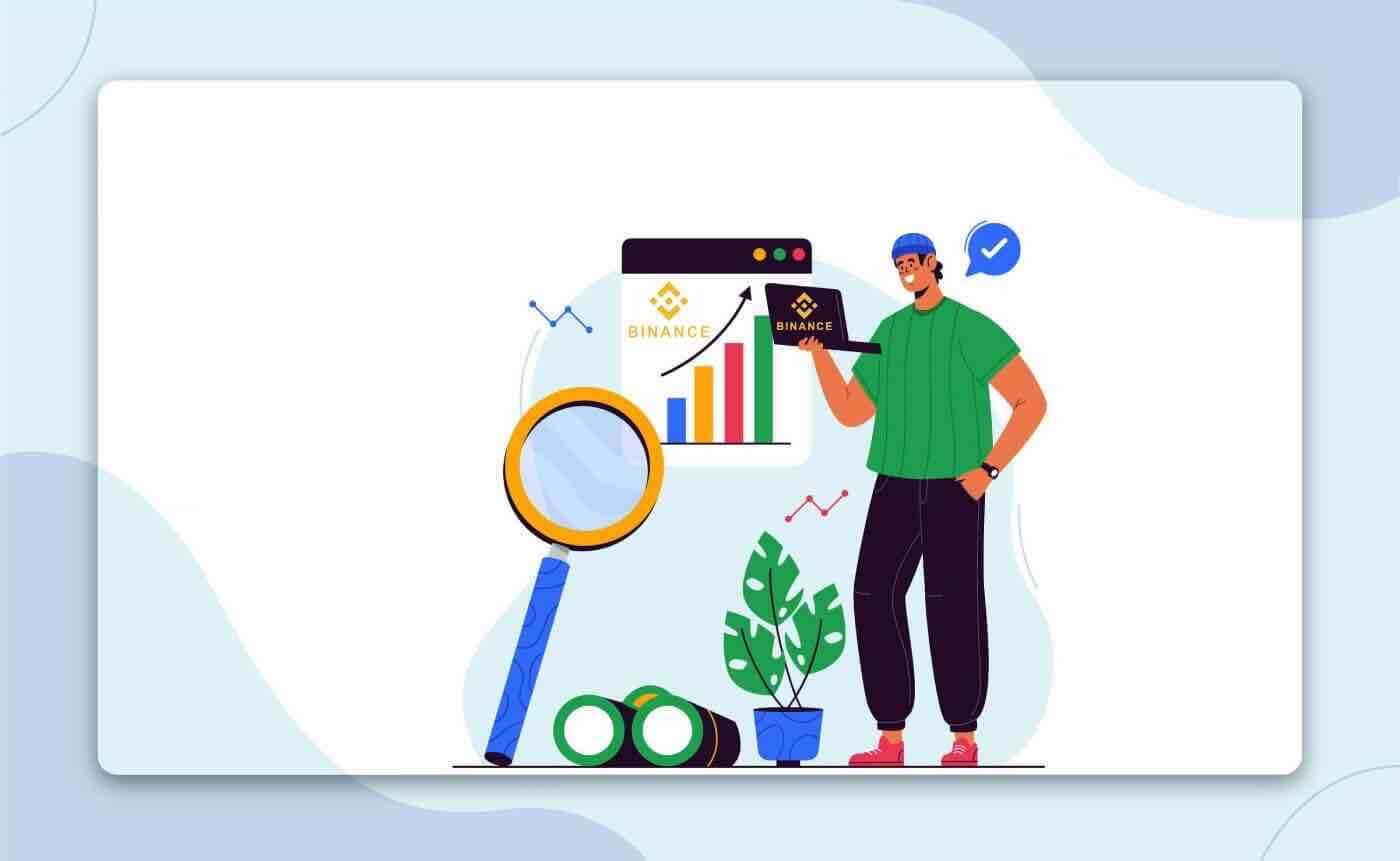
How to Login to Binance
How to Log In to your Binance Account
- Go to the Binance Website.
- Click on “Login”.
- Enter your email or Phone Number and password.
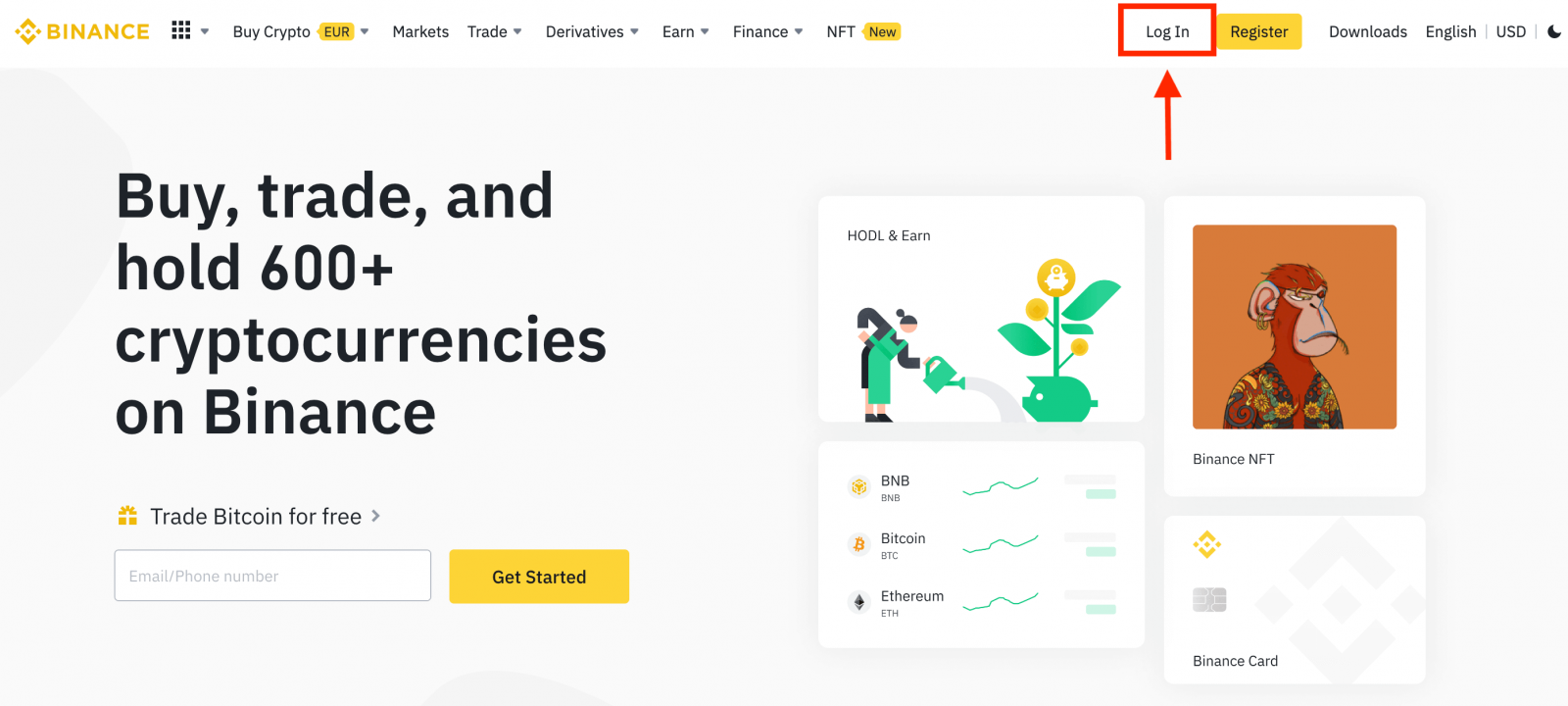
Enter your Email / Phone Number.
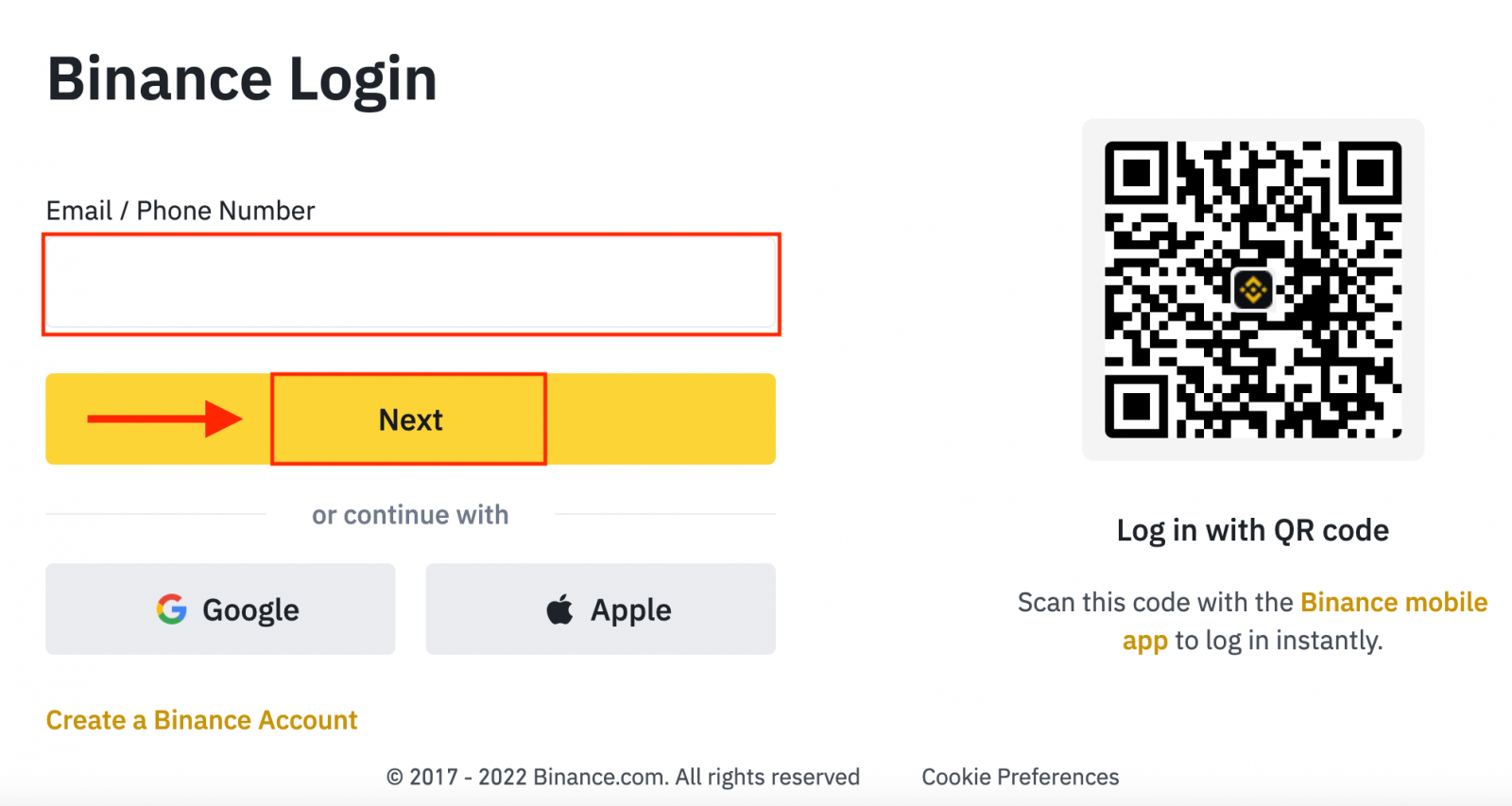
Enter the password.
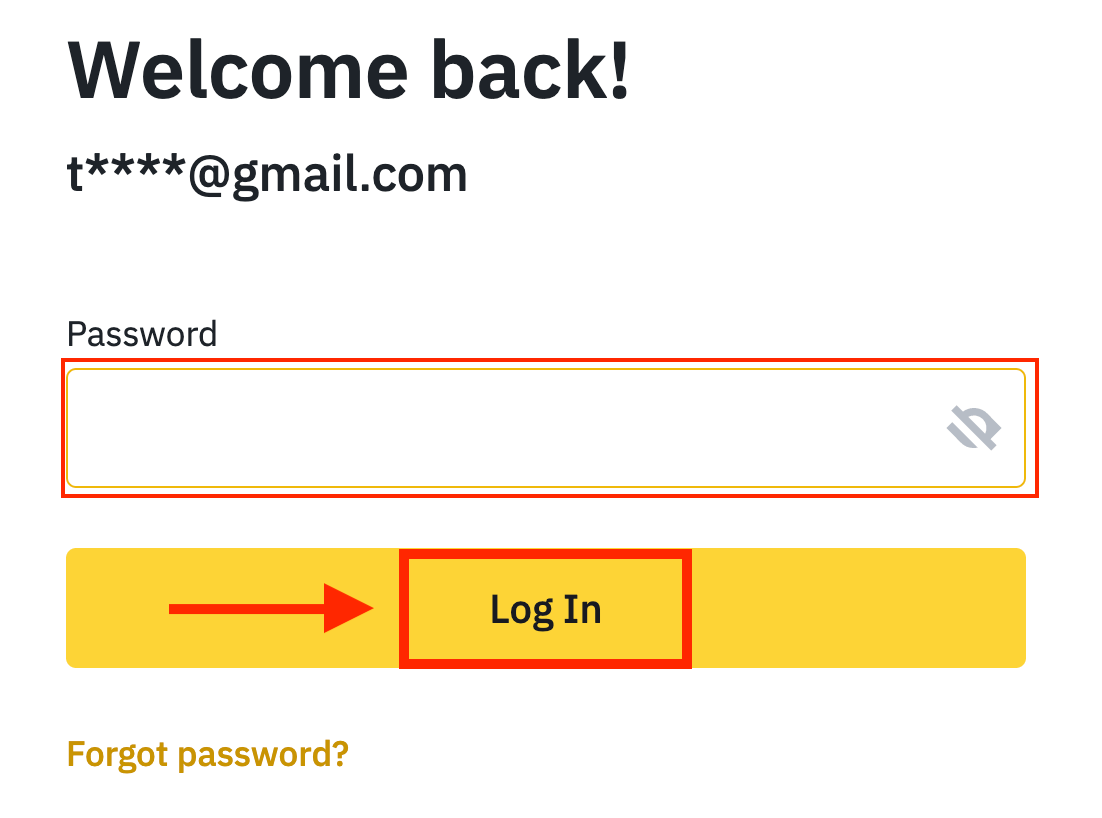
If you’ve set SMS verification or 2FA verification, you will be directed to the Verification Page to enter SMS verification code or 2FA verification code.
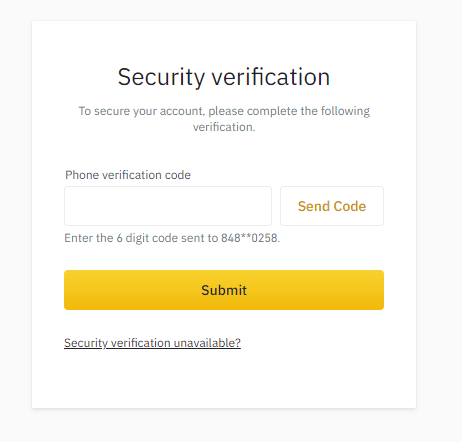
After entering the correct verification code, you can successfully use your Binance account to trade.
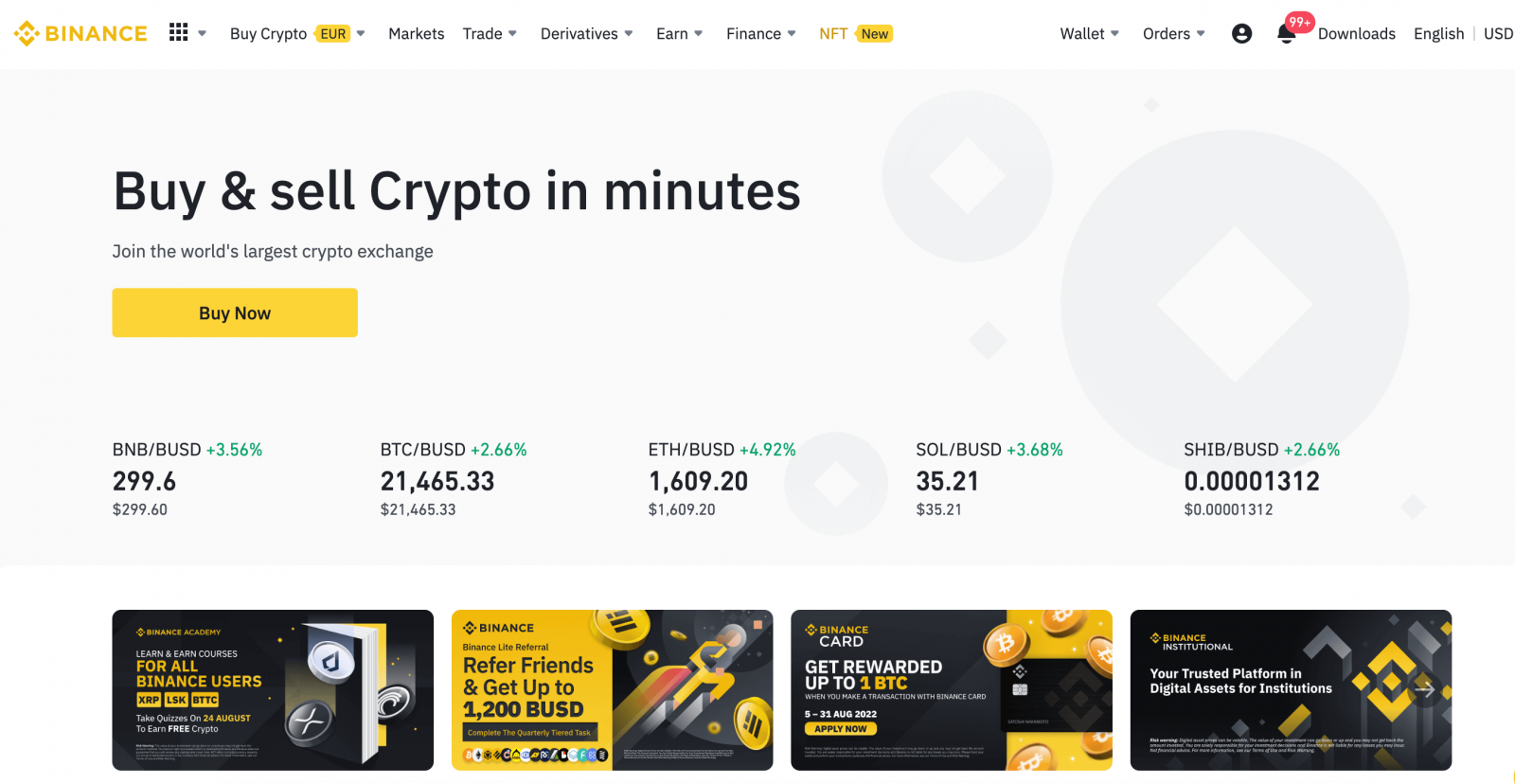
How to Log In to Binance with your Google Account
1. Go to the Binance website and click [Login].

2. Select a Login method. Select [Google].

3. A pop-up window will appear, and you will be prompted to sign in to Binance using your Google account.


4. Click "Create New Binance Account".

5. Read and agree to the Terms of Service and Privacy Policy, then click [Confirm].

6. After signing in, you will be redirected to the Binance website.

How to Log In to Binance with your Apple Account
With Binance, you also have an option to log into your account through Apple. To do that, you just need to:
1. On your computer, visit Binance and click "Log In".
 2. Click the "Apple" button.
2. Click the "Apple" button.

3. Enter your Apple ID and password to sign in to Binance.

4. Click "Continue".

5. After signing in, you will be redirected to the Binance website. If you’ve been referred to register on Binance by a friend, make sure to fill in their Referral ID (optional).
Read and agree to the Terms of Service and Privacy Policy, then click [Confirm].

6. Congratulations! You have successfully created a Binance account.

How to Log In to the Binance App on Android
Authorization on the Android mobile platform is carried out similarly to authorization on the Binance website. The application can be downloaded through the Google Play Market on your device. In the search window, just enter Binance and click «Install».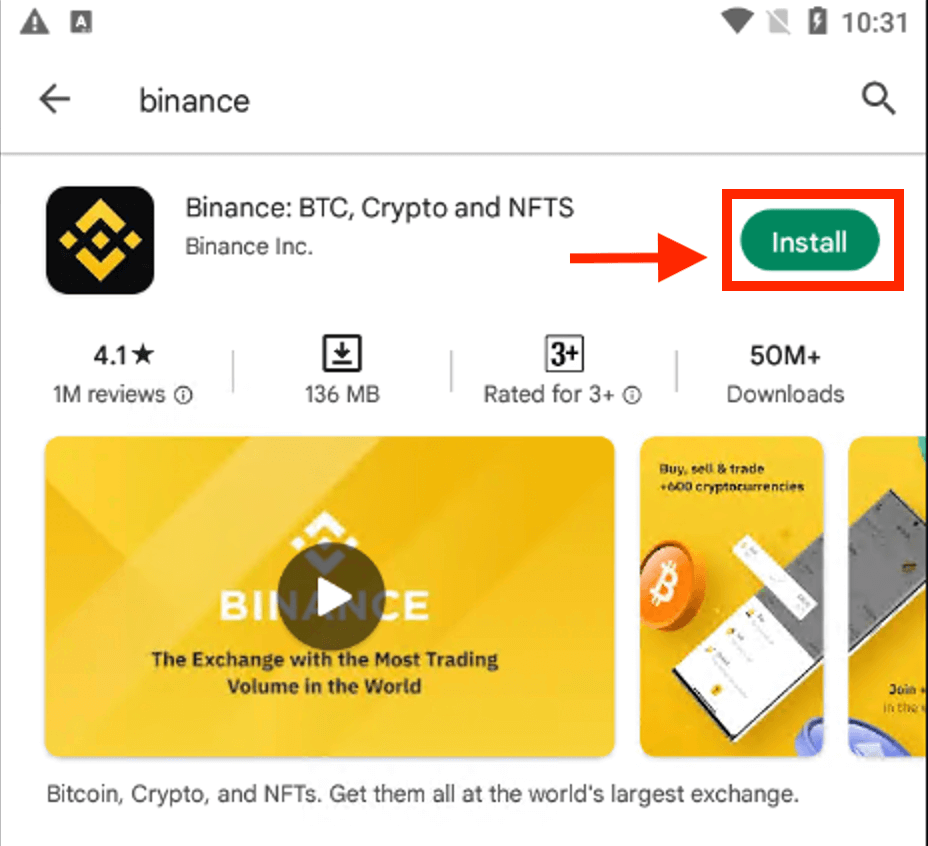
Wait for the installation to complete. Then you can open and log in to start trading.
 |
 |
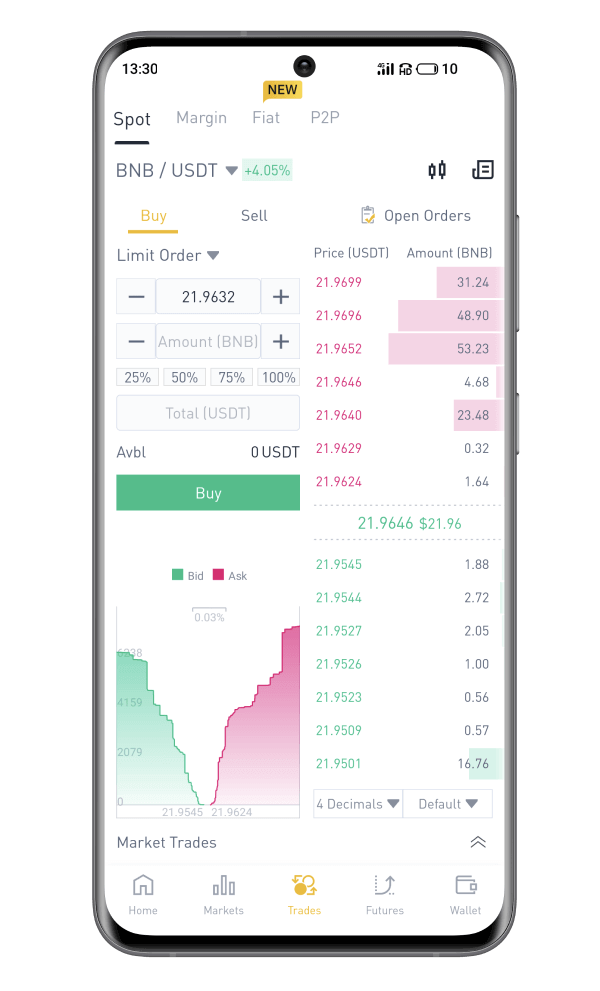
How to Log In to the Binance App on iOS
You have to visit the App Store and search using the key Binance to find this app. Also, you need to install the Binance app from App Store.

After installation and launching, you may log in to the Binance iOS mobile app by using your email address, phone number, and Apple or Google account.
 |
 |
 |

I forgot my password from the Binance Account
You can reset your account password from the Binance website or App. Please note that for security reasons, withdrawals from your account will be suspended for 24 hours after a password reset.1. Go to the Binance website and click [Login].
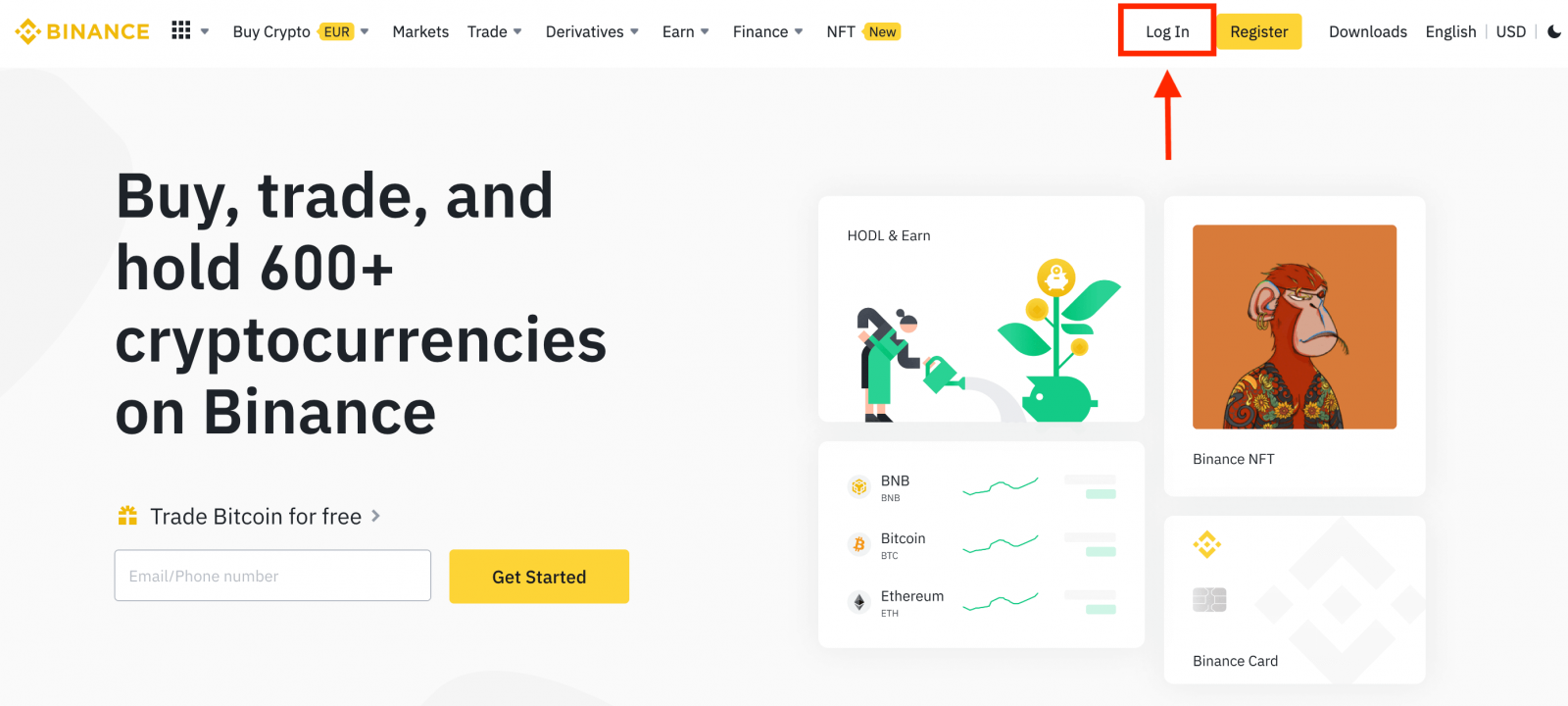
2. On the login page, click [Forgot Password?].
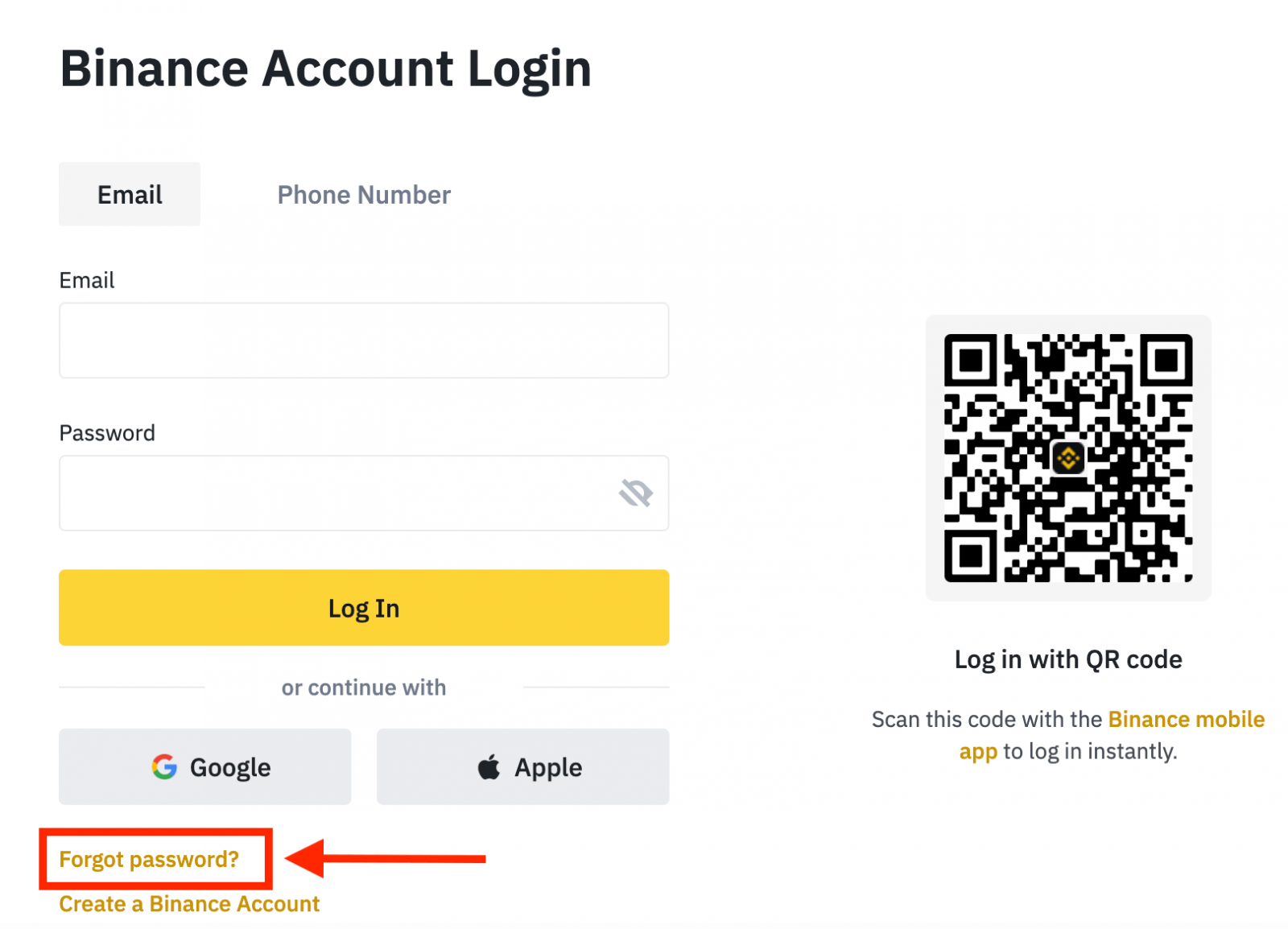
If you are using the App, click [Forgor password?] as below.
 |
 |
 |
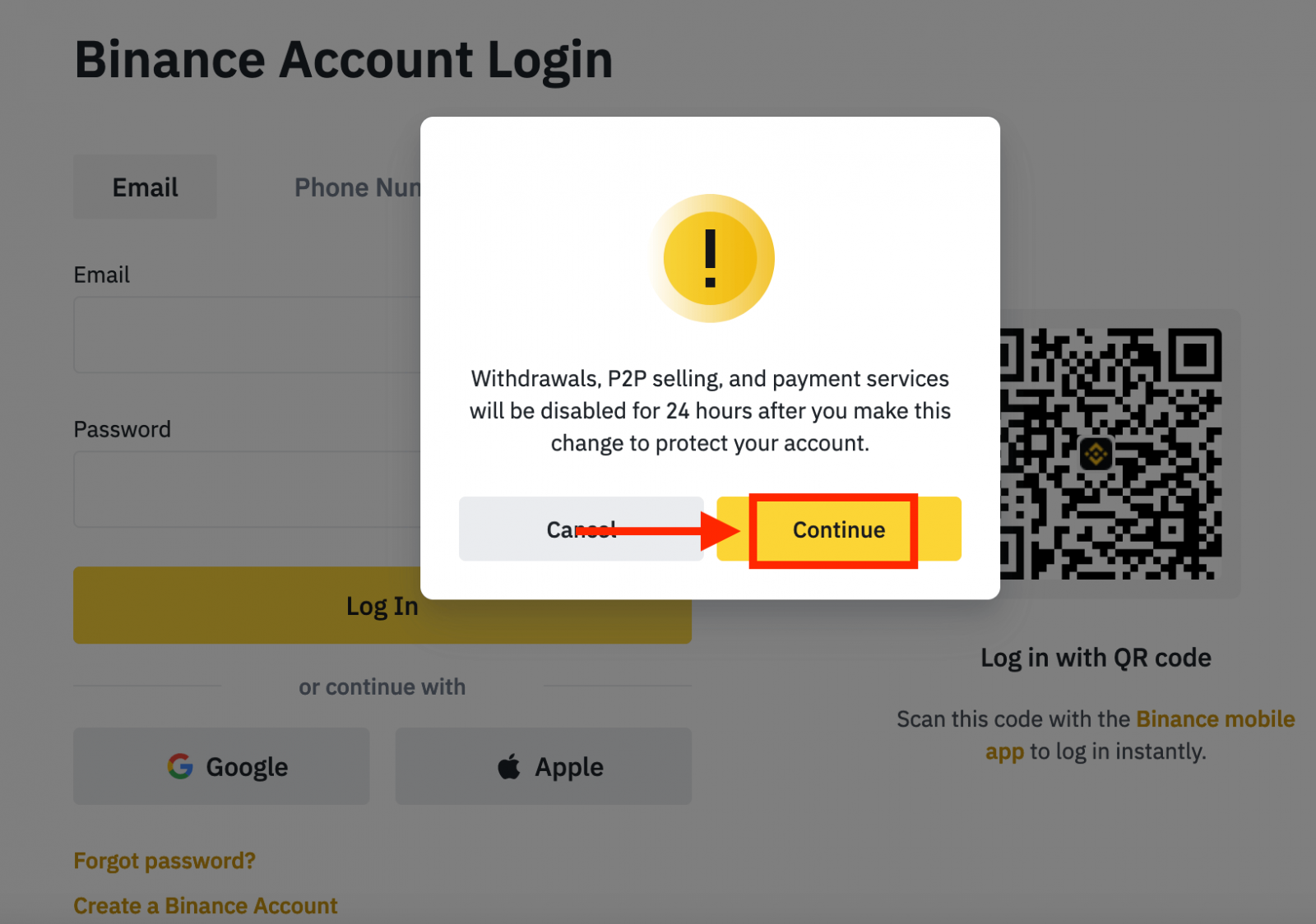
4. Enter your account email or phone number and click [Next].
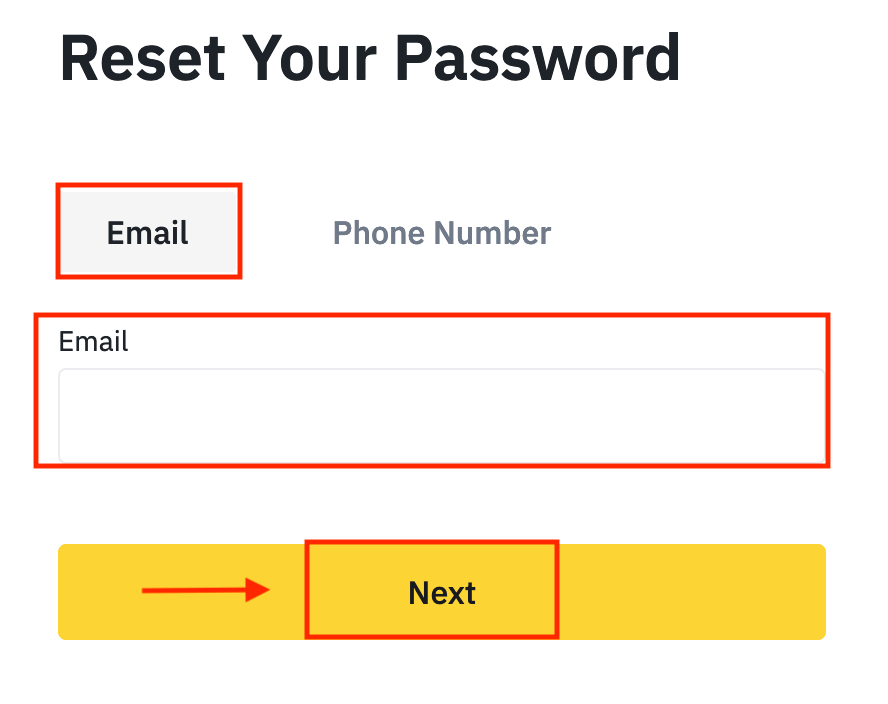
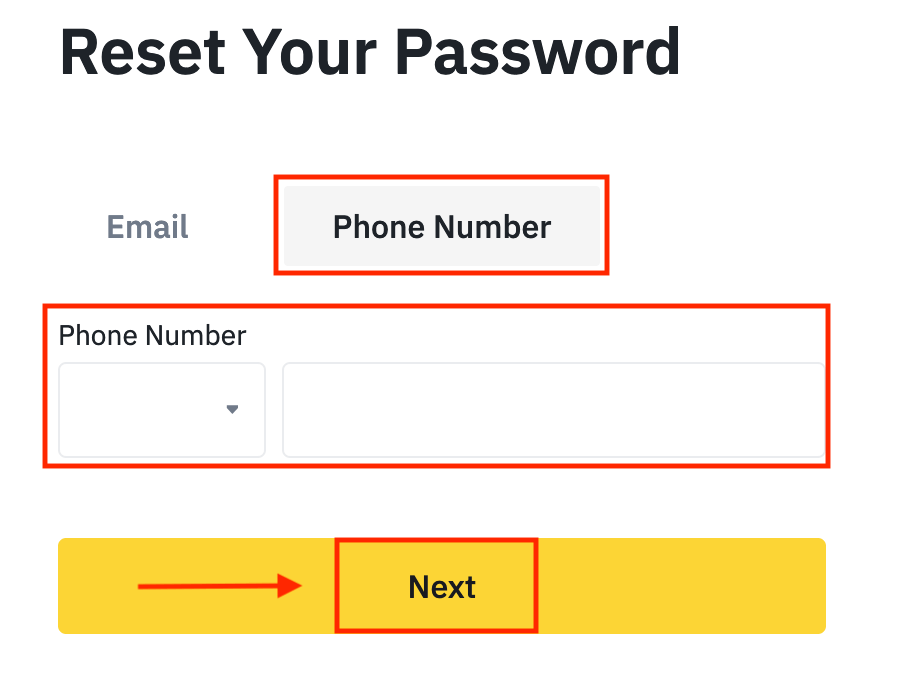
5. Complete the security verification puzzle.

6. Enter the verification code you received in your email or SMS, and click [Next] to continue.
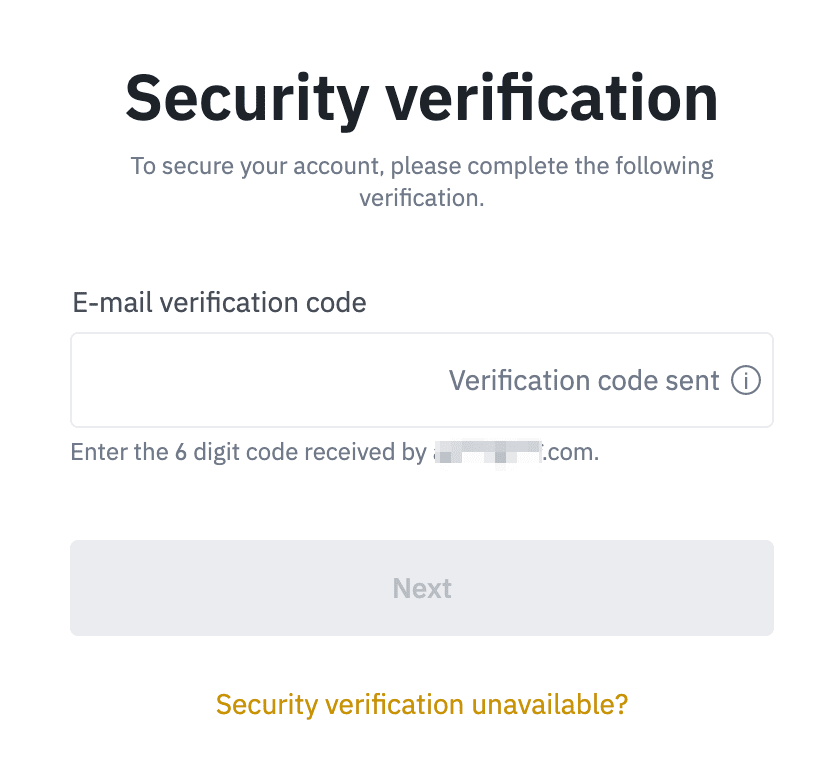
Notes
- If your account is registered with an email and you have enabled SMS 2FA, you can reset your password through your mobile number.
- If your account is registered with a mobile number and you have enabled email 2FA, you can reset the login password using your email.
7. Enter your new password and click [Next].
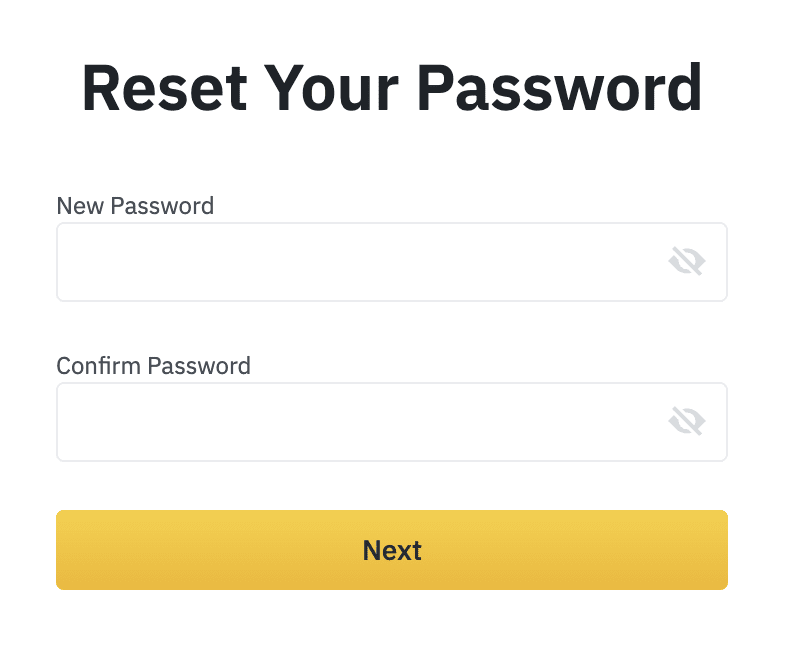
8. Your password has been reset successfully. Please use the new password to log in to your account.
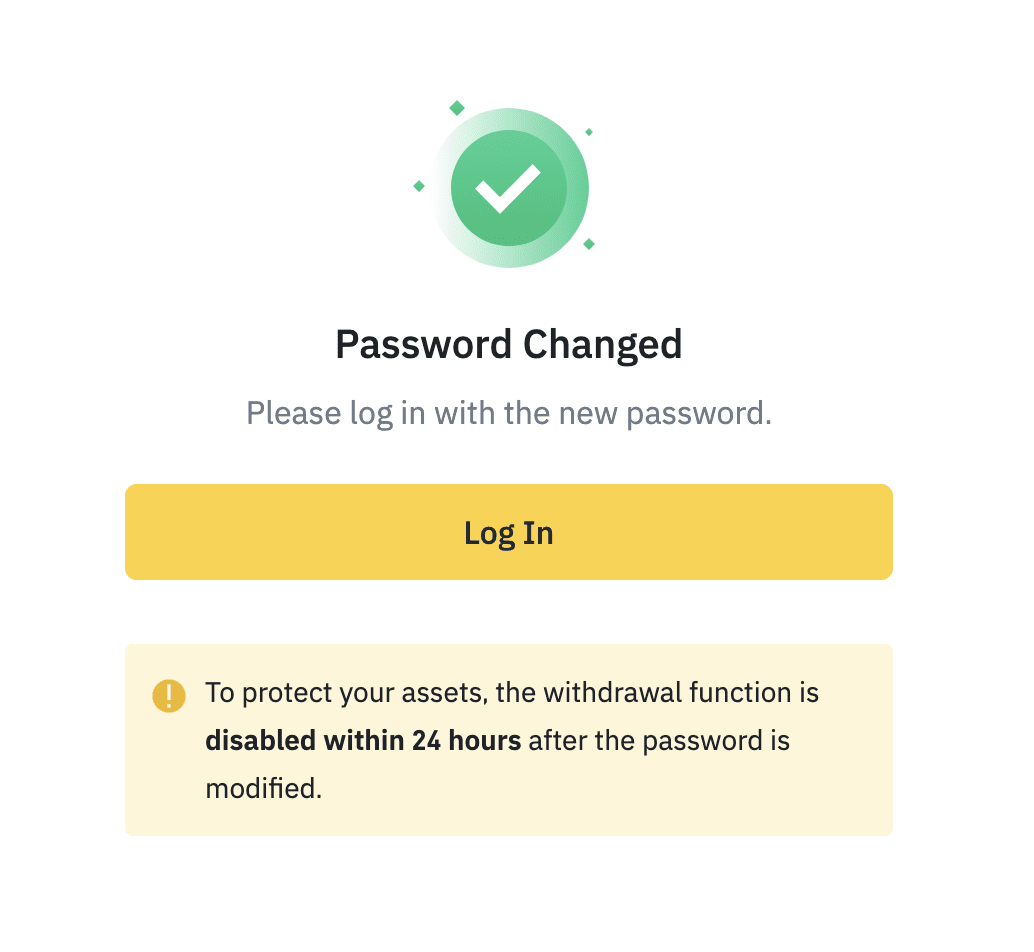
Frequently Asked Questions (FAQ)
How to Change Account Email
If you wish to change the email registered to your Binance account, please follow the step-by-step guide below.After logging in to your Binance account, click [Profile] - [Security].
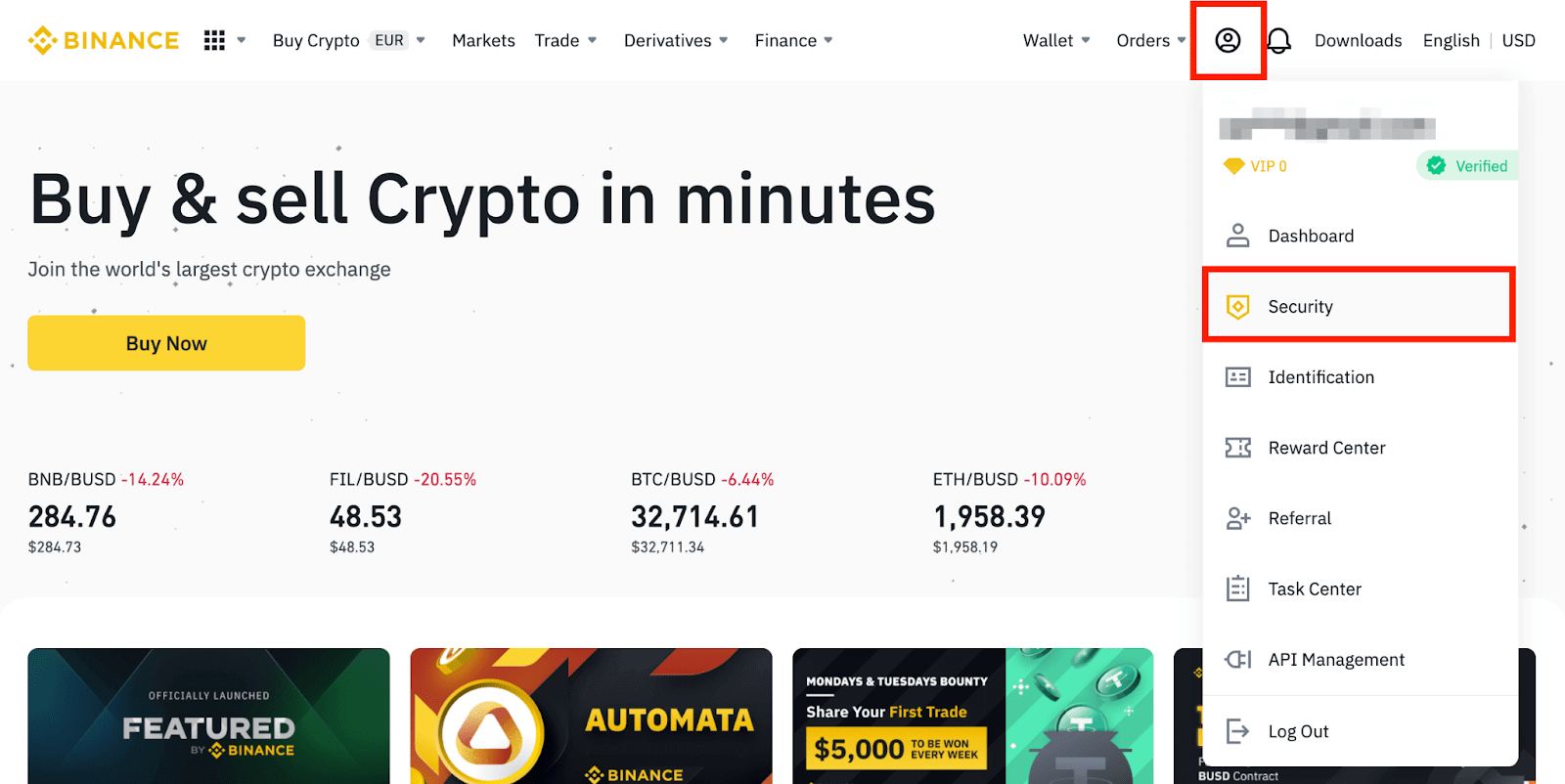
Click [Change] next to [Email Address]. You can also access it directly from here.

To change your registered email address, you must have enabled Google Authentication and SMS Authentication (2FA).
Please note that after changing your email address, withdrawals from your account will be disabled for 48 hours for security reasons.
If you wish to proceed, click [Next].
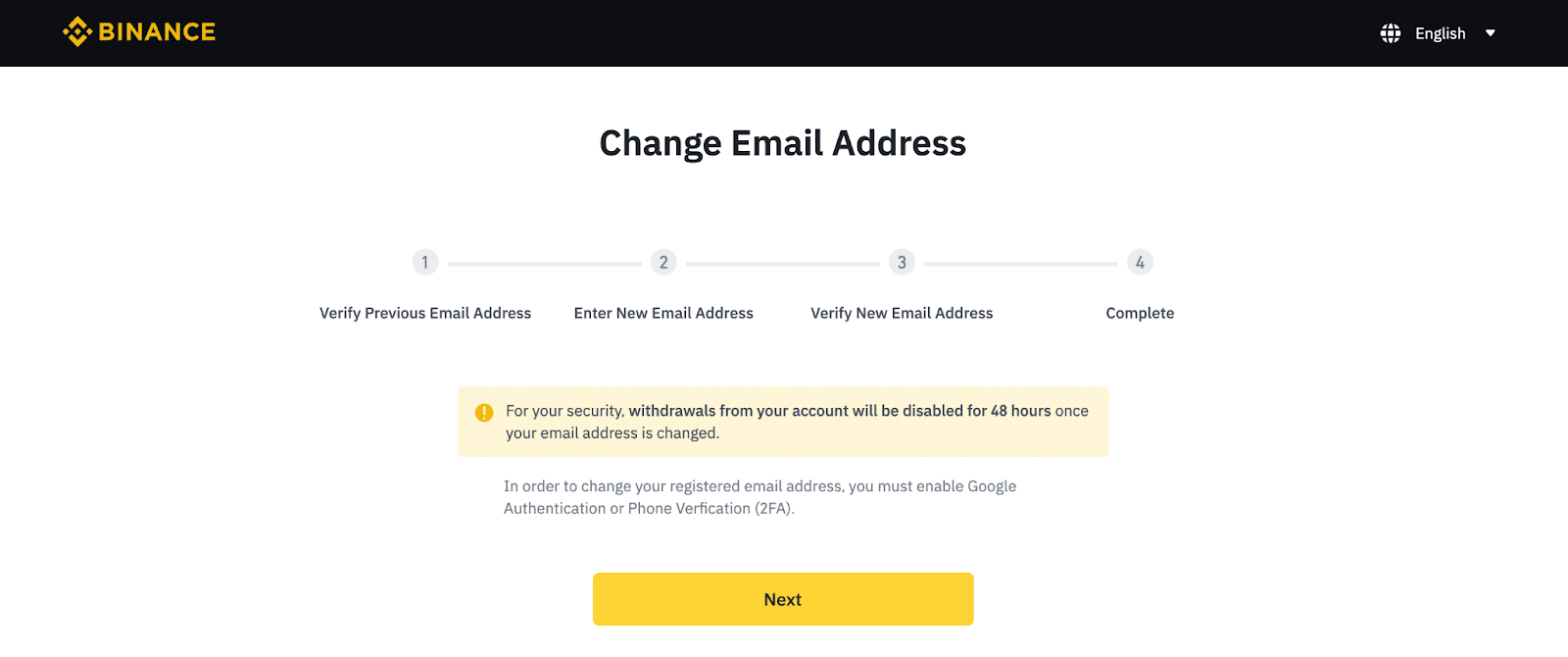
Why Can’t I Receive Emails from Binance
If you are not receiving emails sent from Binance, please follow the instructions below to check your email’s settings:1. Are you logged in to the email address registered to your Binance account? Sometimes you might be logged out of your email on your devices and hence can’t see Binance’s emails. Please log in and refresh.
2. Have you checked the spam folder of your email? If you find that your email service provider is pushing Binance emails into your spam folder, you can mark them as “safe” by whitelisting Binance’s email addresses. You can refer to How to Whitelist Binance Emails to set it up.
Addresses to whitelist:
- [email protected]
- [email protected]
- [email protected]
- [email protected]
- [email protected]
- [email protected]
- [email protected]
- [email protected]
- [email protected]
- [email protected]
- [email protected]
- [email protected]
- [email protected]
- [email protected]
- [email protected]
4. Is your email inbox full? If you have reached the limit, you won’t be able to send or receive emails. You can delete some of the old emails to free up some space for more emails.
5. If possible, register from common email domains, such as Gmail, Outlook, etc.
Why Can’t I Receive SMS Verification Codes
Binance continuously improves our SMS Authentication coverage to enhance user experience. However, there are some countries and areas currently not supported.If you cannot enable SMS Authentication, please refer to our Global SMS coverage list to check if your area is covered. If your area is not covered on the list, please use Google Authentication as your primary two-factor authentication instead.
You may refer to the following guide: How to Enable Google Authentication (2FA).
If you have enabled SMS Authentication or you are currently residing in a country or area that’s in our Global SMS coverage list, but you still cannot receive SMS codes, please take the following steps:
- Ensure that your mobile phone has a good network signal.
- Disable your anti-virus and/or firewall and/or call blocker apps on your mobile phone that might potentially block our SMS Code number.
- Restart your mobile phone.
- Try voice verification instead.
- Reset SMS Authentication, please refer to here.
How to Trade Crypto on Binance
How to Buy/Sell Crypto on Binance (Web)
A spot trade is a simple transaction between a buyer and a seller to trade at the current market rate, known as the spot price. The trade takes place immediately when the order is fulfilled.Users can prepare spot trades in advance to trigger when a specific (better) spot price is reached, known as a limit order. You can make spot trades on Binance through our trading page interface.
1. Visit our Binance website, and click on [Login] at the top right of the page to log into your Binance account.
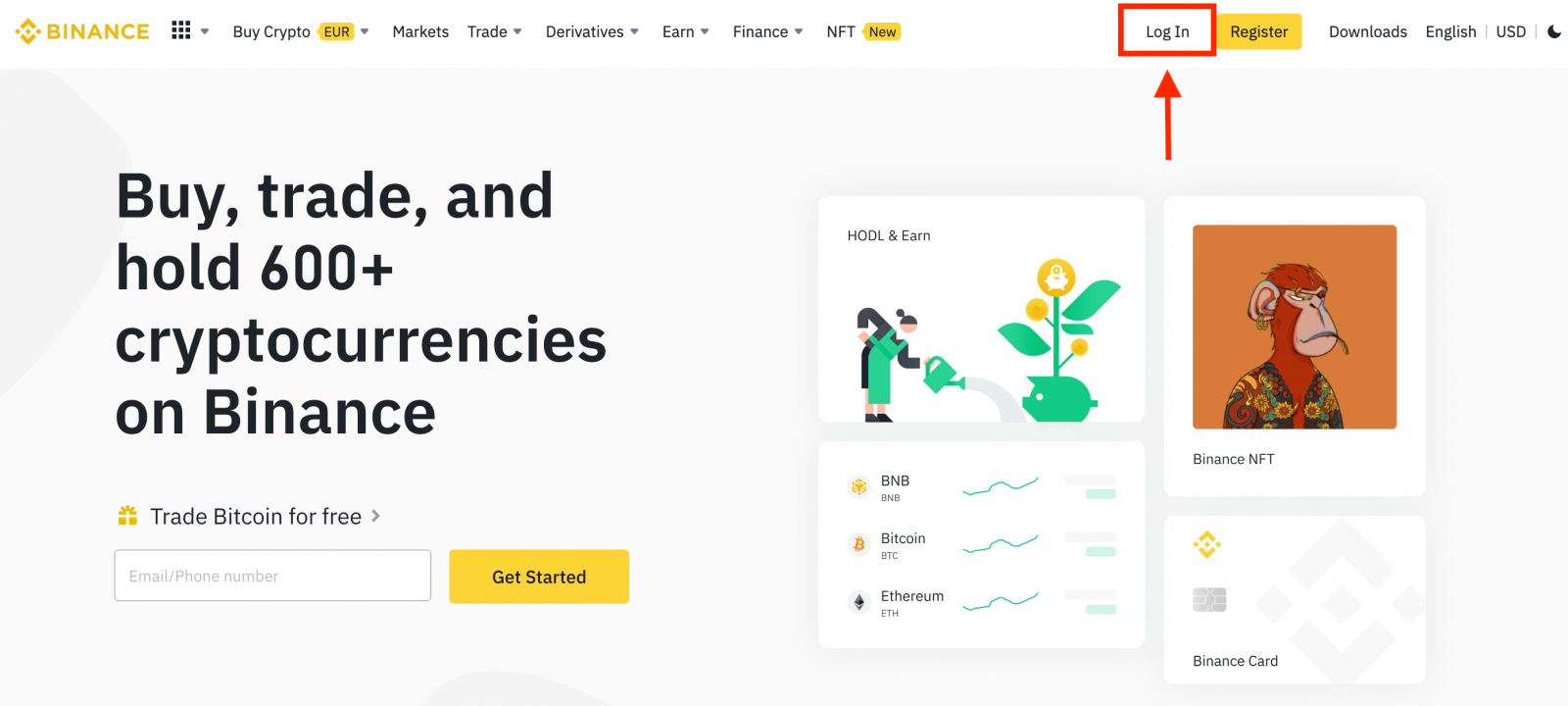
2. Click on any cryptocurrency on the home page to go directly to the corresponding spot trading page.
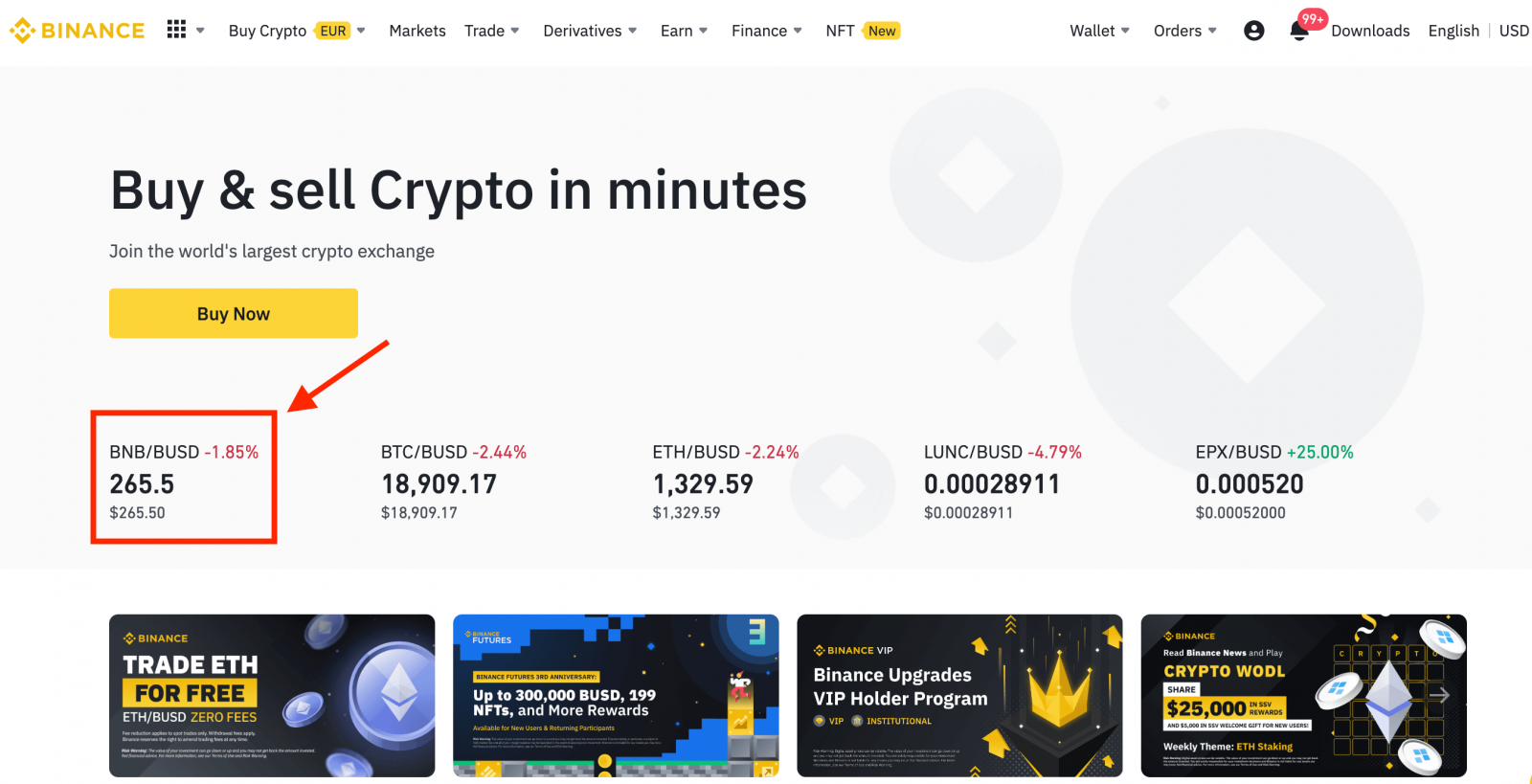
You can find a larger selection by clicking [View more markets] at the bottom of the list.
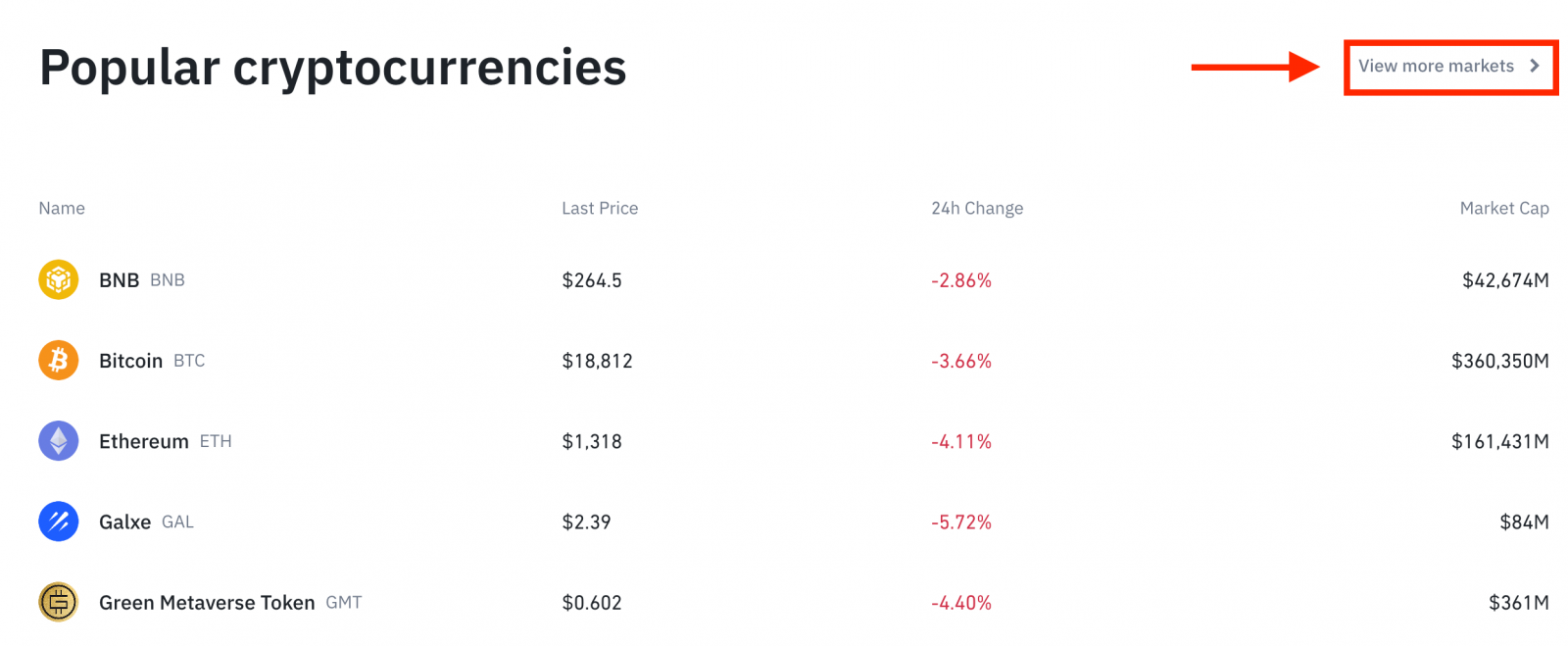
3. You will now find yourself on the trading page interface.
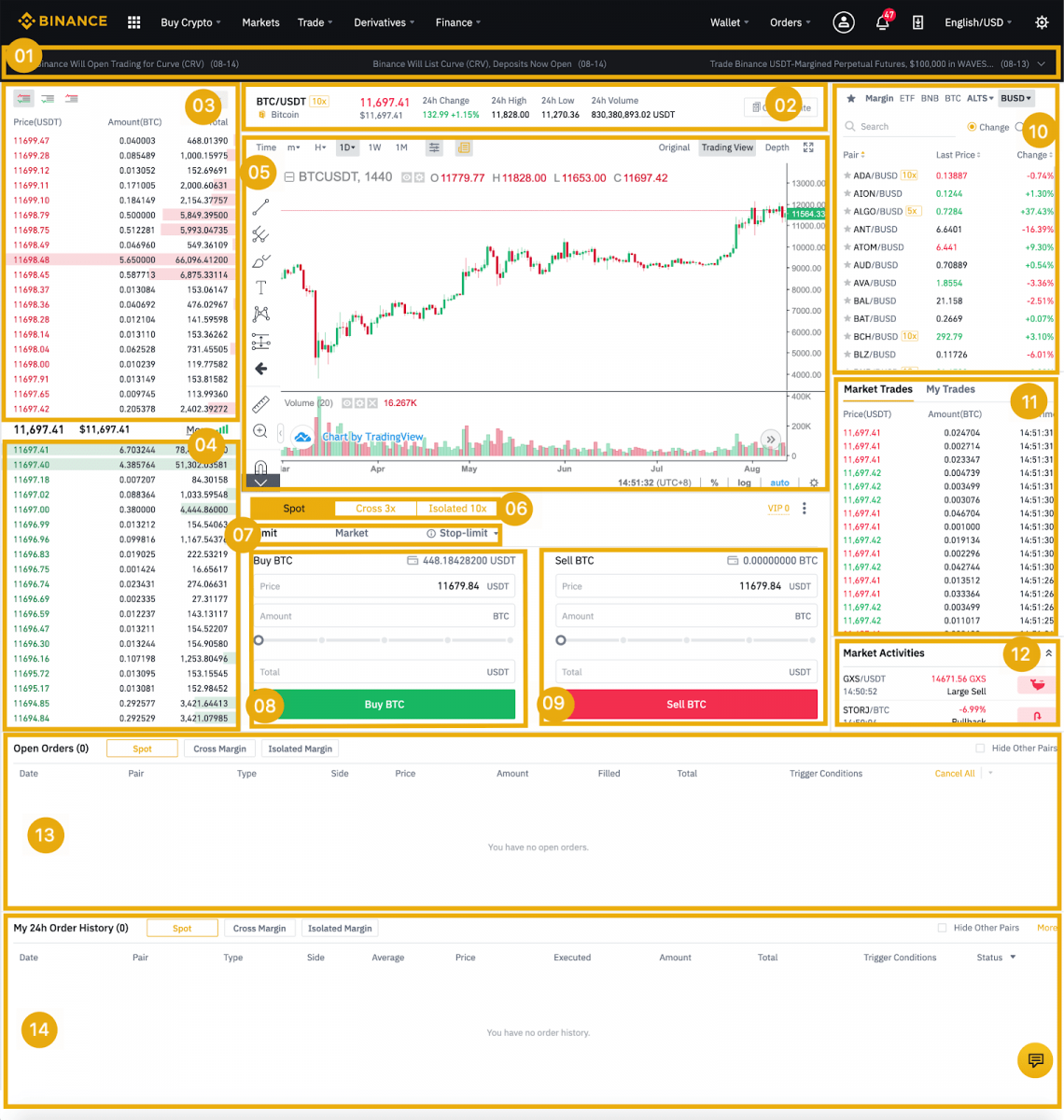
- Binance Announcements
- Trading volume of the trading pair in 24 hours
- Sell order book
- Buy order book
- Candlestick Chart and Market Depth
- Trading Type: Spot/Cross Margin/Isolated Margin
- Type of order: Limit/Market/Stop-limit/OCO(One-Cancels-the-Other)
- Buy Cryptocurrency
- Sell Cryptocurrency
- Market and Trading pairs.
- Your latest completed transaction
- Market Activities: large fluctuation/activities in market trading
- Open orders
- Your 24-hour order history
- Binance customer service
4. Let’s look at buying some BNB. At the top of the Binance home page, click on the [Trade] option and select or [Classic] or [Advanced].
Go to the buying section (8) to buy BNB and fill in the price and the amount for your order. Click on [Buy BNB] to complete the transaction.
You can follow the same steps to sell BNB.
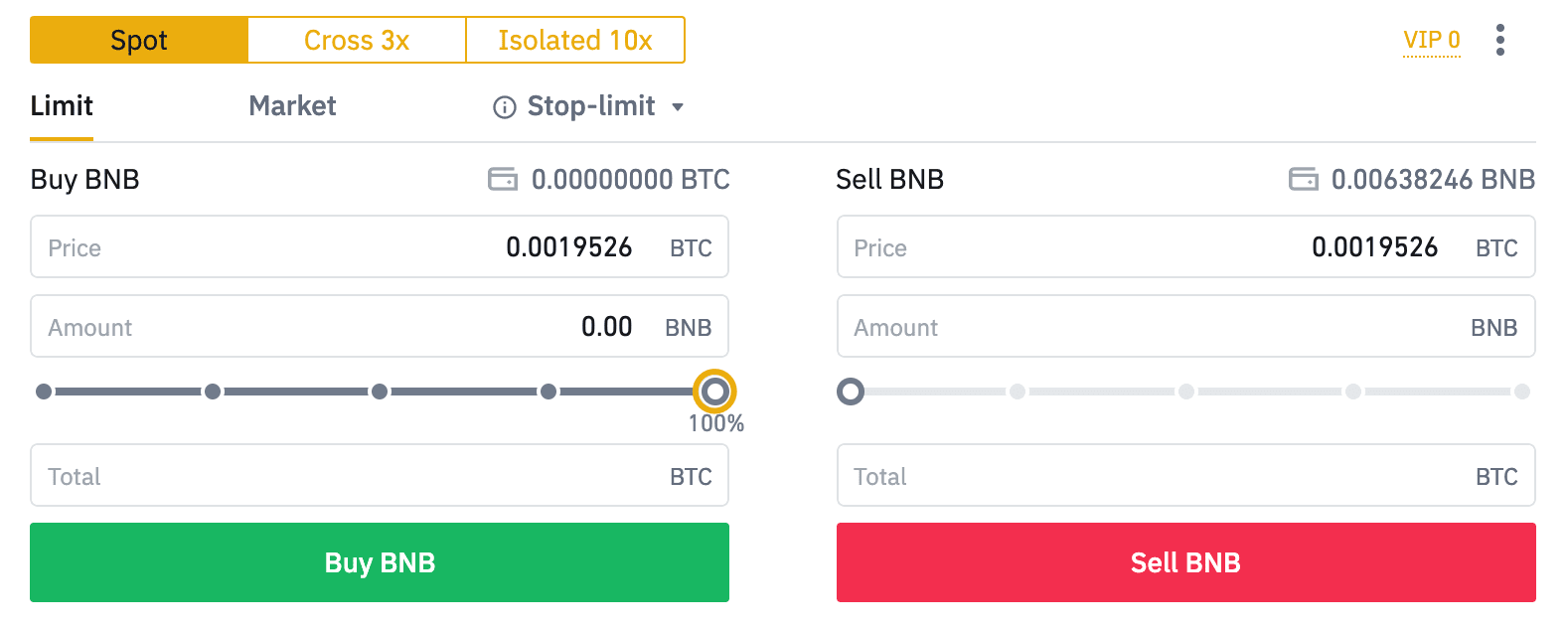
- The default order type is a limit order. If traders want to place an order as soon as possible, they may switch to [Market] Order. By choosing a market order, users can trade instantly at the current market price.
- If the market price of BNB/BTC is at 0.002, but you want to buy at a specific price, for example, 0.001, you can place a [Limit] order. When the market price reaches your set price, your placed order will be executed.
- The percentages shown below in the BNB [Amount] field refer to the percentage amount of your held BTC you wish to trade for BNB. Pull the slider across to change the desired amount.
How to Buy/Sell Crypto on Binance (App)
1. Log in to the Binance App, and click on [Trade] to go to the spot trading page.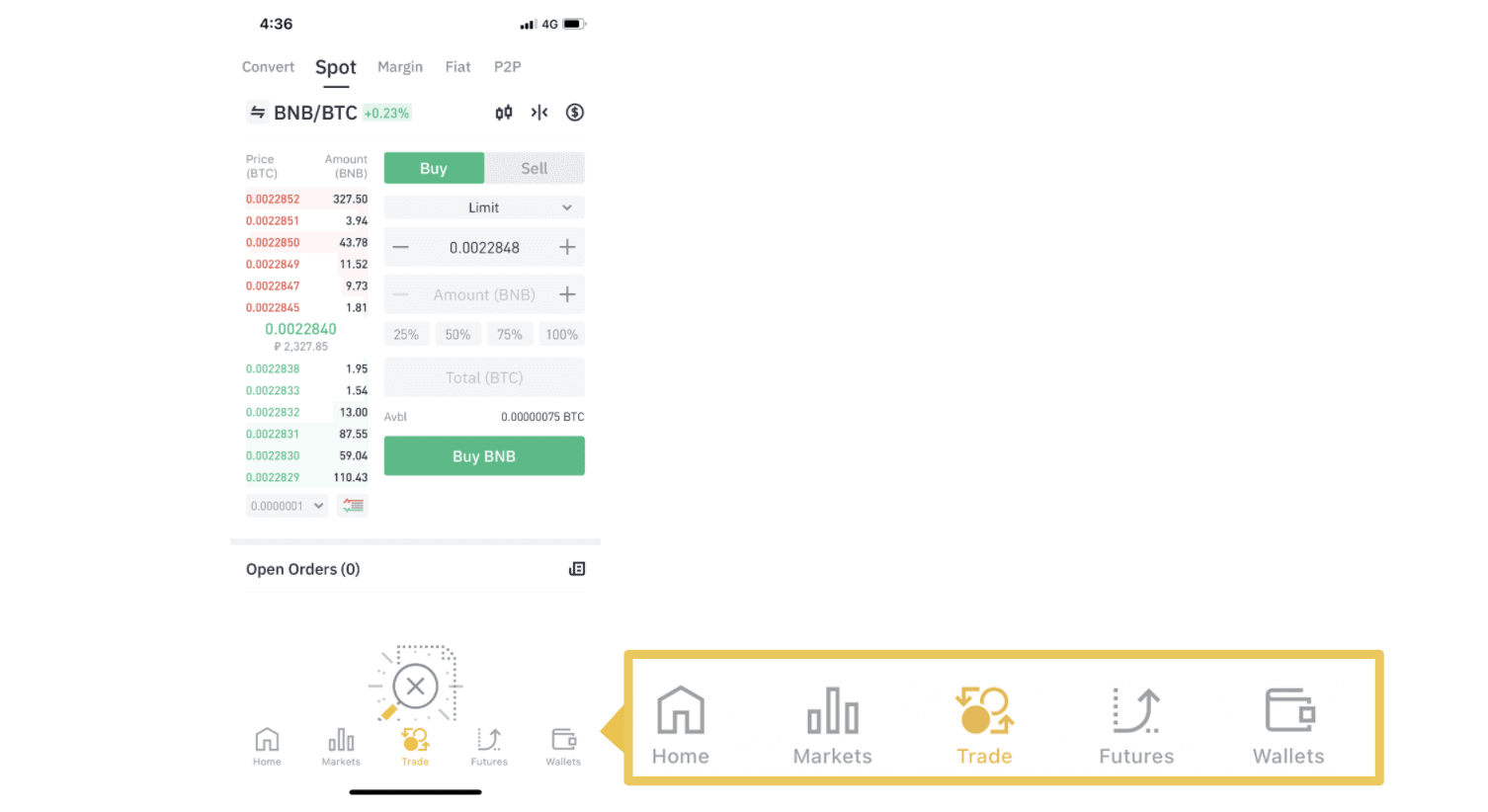
2. Here is the trading page interface.
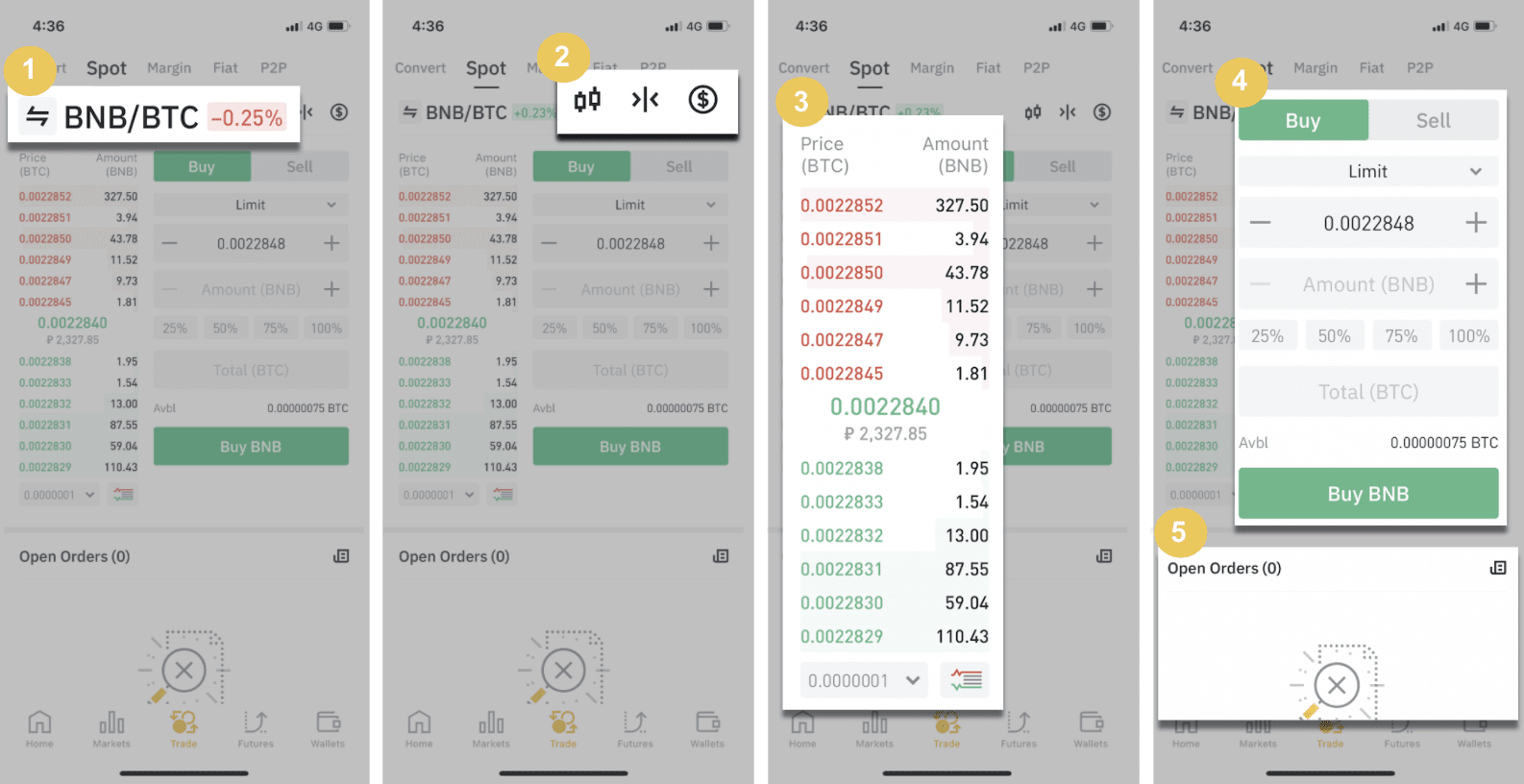
1. Market and Trading pairs.
2. Real-time market candlestick chart, supported trading pairs of the cryptocurrency, “Buy Crypto” section.
3. Sell/Buy order book.
4. Buy/Sell Cryptocurrency.
5. Open orders.
As an example, we will make a "Limit order" trade to buy BNB
(1). Input the spot price you wish to buy your BNB for and that will trigger the limit order. We have set this as 0.002 BTC per BNB.
(2). In the [Amount] field, input the amount of BNB you wish to purchase. You may also use the percentages underneath to select how much of your held BTC you want to use to buy BNB.
(3). Once the market price of BNB reaches 0.002 BTC, the limit order will trigger and complete. 1 BNB will be sent to your spot wallet.
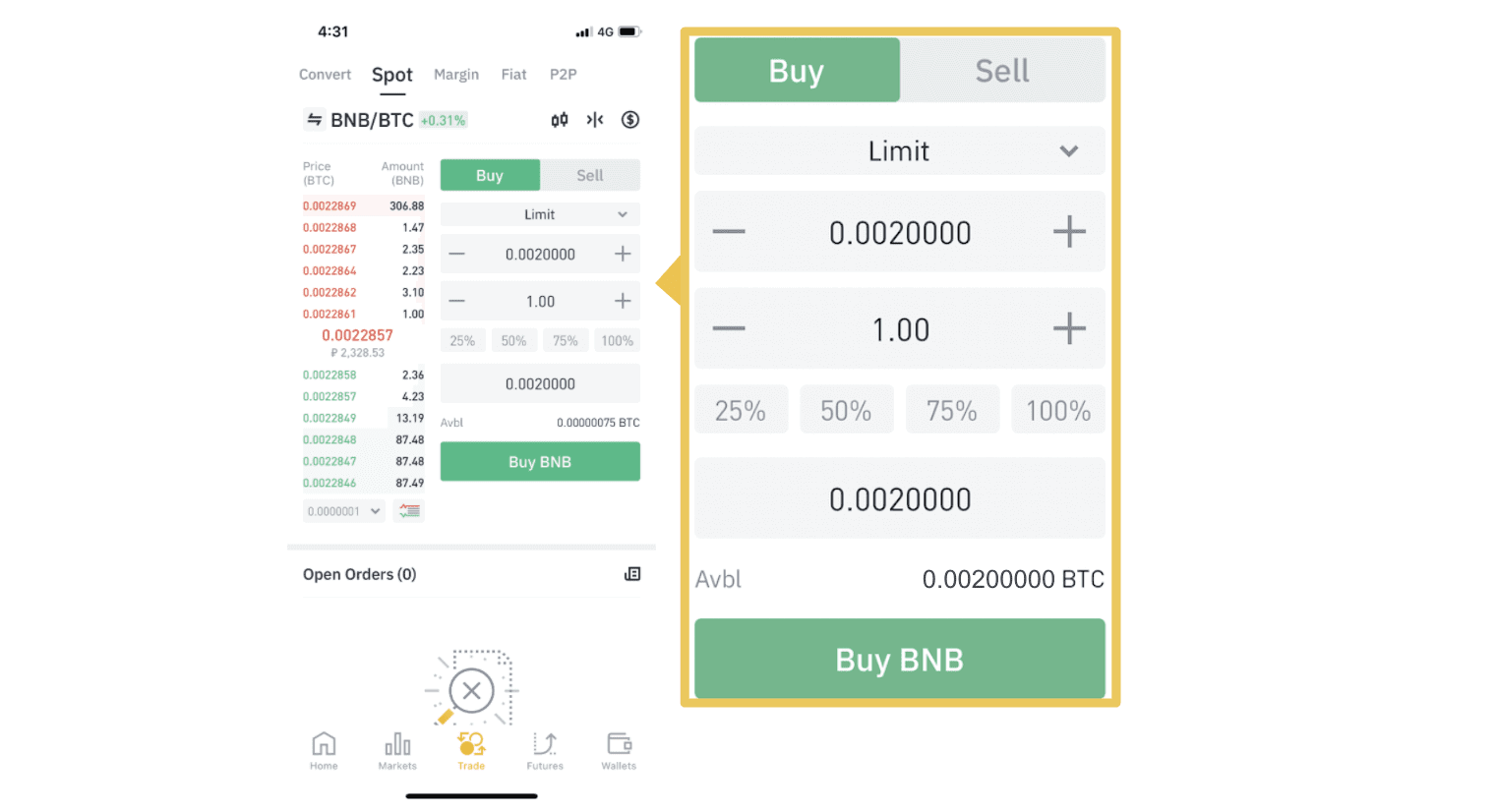 You can follow the same steps to sell BNB or any other chosen cryptocurrency by selecting the [Sell] tab.
You can follow the same steps to sell BNB or any other chosen cryptocurrency by selecting the [Sell] tab.NOTE:
- The default order type is a limit order. If traders want to place an order as soon as possible, they may switch to [Market] Order. By choosing a market order, users can trade instantly at the current market price.
- If the market price of BNB/BTC is at 0.002, but you want to buy at a specific price, for example, 0.001, you can place a [Limit] order. When the market price reaches your set price, your placed order will be executed.
- The percentages shown below in the BNB [Amount] field refer to the percentage amount of your held BTC you wish to trade for BNB. Pull the slider across to change the desired amount.
What is the Stop-Limit Function and How to use it
What is a stop-limit order
A stop-limit order is a limit order that has a limit price and a stop price. When the stop price is reached, the limit order will be placed on the order book. Once the limit price is reached, the limit order will be executed.
- Stop price: When the asset’s price reaches the stop price, the stop-limit order is executed to buy or sell the asset at the limit price or better.
- Limit price: The selected (or potentially better) price at which the stop-limit order is executed.
You can set the stop price and limit price at the same price. However, it’s recommended that the stop price for sell orders should be slightly higher than the limit price. This price difference will allow for a safety gap in price between the time the order is triggered and when it is fulfilled. You can set the stop price slightly lower than the limit price for buy orders. This will also reduce the risk of your order not being fulfilled.
Please note that after the market price reaches your limit price, your order will be executed as a limit order. If you set the stop-loss limit too high or the take-profit limit too low, your order may never be filled because the market price cannot reach the limit price you set.
How to create a stop-limit order
How does a stop-limit order work?
The current price is 2,400 (A). You can set the stop price above the current price, such as 3,000 (B), or below the current price, such as 1,500 (C). Once the price goes up to 3,000 (B) or drops to 1,500 (C), the stop-limit order will be triggered, and the limit order will be automatically placed on the order book.
Note
-
Limit price can be set above or below the stop price for both buy and sell orders. For example, stop price B can be placed along with a lower limit price B1 or a higher limit price B2.
-
A limit order is invalid before the stop price is triggered, including when the limit price is reached ahead of the stop price.
-
When the stop price is reached, it only indicates that a limit order is activated and will be submitted to the order book, rather than the limit order being filled immediately. The limit order will be executed according to its own rules.
How to place a stop-limit order on Binance?
1. Log in to your Binance account and go to [Trade] - [Spot]. Select either [Buy] or [Sell], then click [Stop-limit].

2. Enter the stop price, limit price, and the amount of crypto you wish to purchase. Click [Buy BNB] to confirm the details of the transaction.

How to view my stop-limit orders?
Once you submit the orders, you can view and edit your stop-limit orders under [Open Orders].

To view executed or canceled orders, go to the [Order History] tab.
Frequently Asked Questions (FAQ)
What is a Limit Order
A limit order is an order that you place on the order book with a specific limit price. It will not be executed immediately like a market order. Instead, the limit order will only be executed if the market price reaches your limit price (or better). Therefore, you may use limit orders to buy at a lower price or sell at a higher price than the current market price.
For example, you place a buy limit order for 1 BTC at $60,000, and the current BTC price is 50,000. Your limit order will be filled immediately at $50,000, as it is a better price than the one you set ($60,000).
Similarly, if you place a sell limit order for 1 BTC at $40,000 and the current BTC price is $50,000. The order will be filled immediately at $50,000 because it is a better price than $40,000.
| Market Order | Limit Order |
| Purchases an asset at the market price | Purchases an asset at a set price or better |
| Fills immediately | Fills only at the limit order’s price or better |
| Manual | Can be set in advance |
What is a Market Order
A market order is executed at the current market price as quickly as possible when you place the order. You can use it to place both buy and sell orders.
You can select [Amount] or [Total] to place a buy or sell market order. For example, if you want to buy a certain quantity of BTC, you can enter the amount directly. But if you want to buy BTC with a certain amount of funds, such as 10,000 USDT, you can use [Total] to place the buy order.

How to View My Spot Trading Activity
You can view your spot trading activities from the Orders and Positions panel at the bottom of the trading interface. Simply switch between the tabs to check your open order status and previously executed orders.
1. Open orders
Under the [Open Orders] tab, you can view details of your open orders, including:- Order date
- Trading pair
- Order type
- Order price
- Order Amount
- Filled %
- Total amount
- Trigger conditions (if any)

To display current open orders only, check the [Hide Other Pairs] box.

To cancel all open orders on the current tab, click [Cancel All] and select the type of order to cancel.

2. Order history
Order history displays a record of your filled and unfilled orders over a certain period. You can view order details, including:- Order date
- Trading pair
- Order type
- Order price
- Filled order amount
- Filled %
- Total amount
- Trigger conditions (if any)

3. Trade History
Trade history shows a record of your filled orders over a given period. You can also check the transaction fees and your role (market maker or taker).To view trade history, use the filters to customize the dates and click [Search].
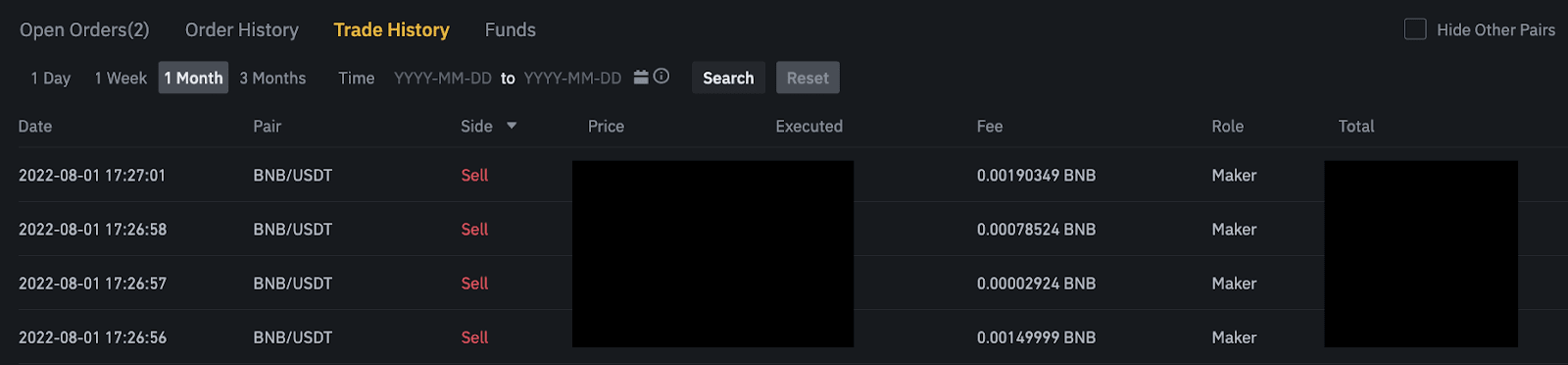
4. Funds
You can view details of the available assets in your Spot Wallet, including the coin, total balance, available balance, funds in order, and the estimated BTC/fiat value.
Please note that the available balance refers to the amount of funds you can use to place orders.

Conclusion: Securely Access and Trade on Binance with Confidence
Logging in and trading on Binance is a straightforward process designed for both beginners and experienced traders. By following these steps, you can access your account securely, explore different trading markets, and execute trades efficiently.Always ensure your security settings are enabled and stay informed about market trends to maximize your trading success.