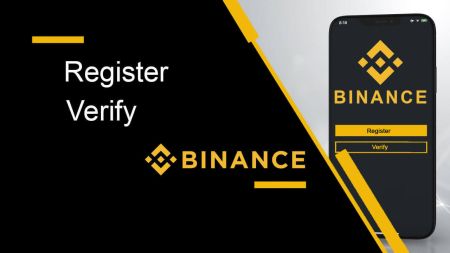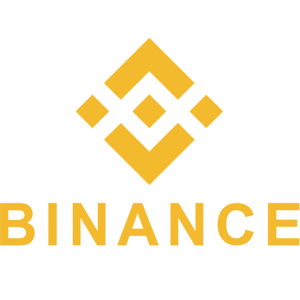Hogyan lehet regisztrálni és ellenőrizni a fiókot a binance -en
A számla regisztrálása lehetővé teszi a digitális eszközök kereskedelmét, miközben kitölti az identitásellenőrzést (KYC), és feloldja a további funkciókat, például a magasabb visszavonási korlátokat és a FIAT tranzakciókhoz való hozzáférést. Ez az útmutató lépésről lépésre biztosítja a Binance-fiók regisztrációjának és biztonságos ellenőrzésének segítését.
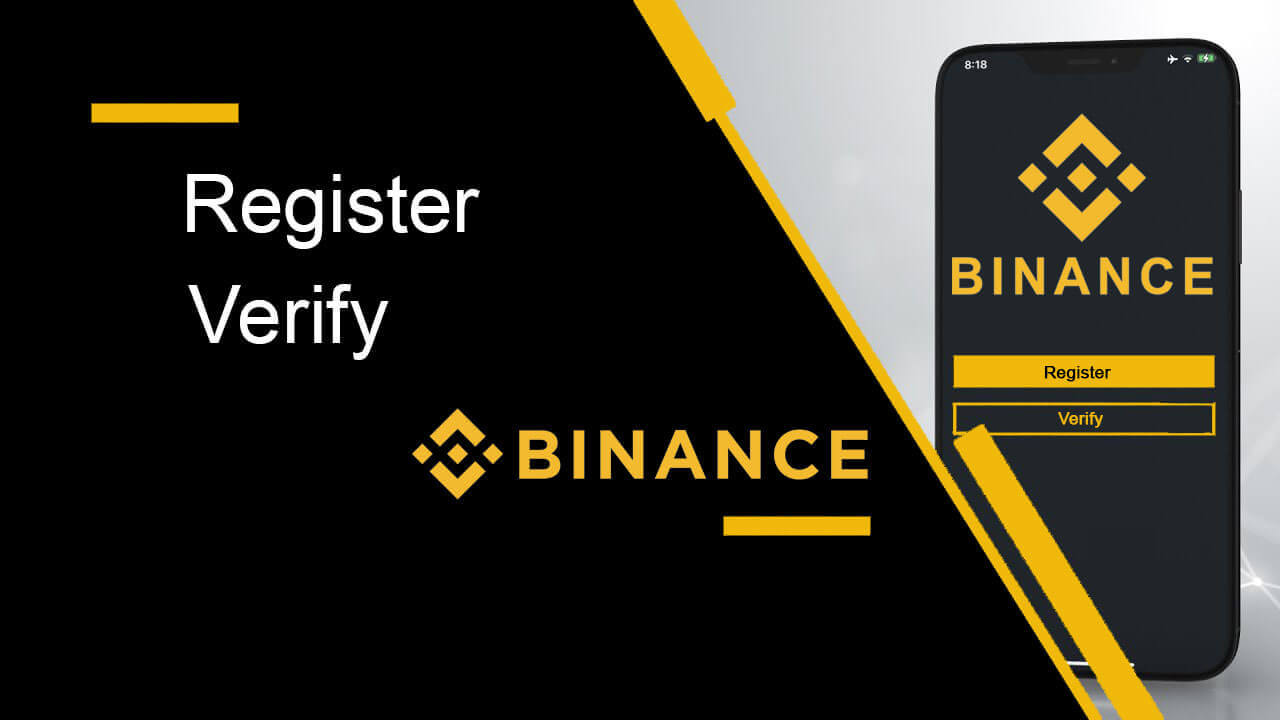
Hogyan regisztrálhat fiókot a Binance-on
Hogyan regisztrálhat fiókot a Binance-on telefonszámmal vagy e-mail-címmel
1. Lépjen a Binance oldalra , és kattintson a [ Regisztráció ] gombra.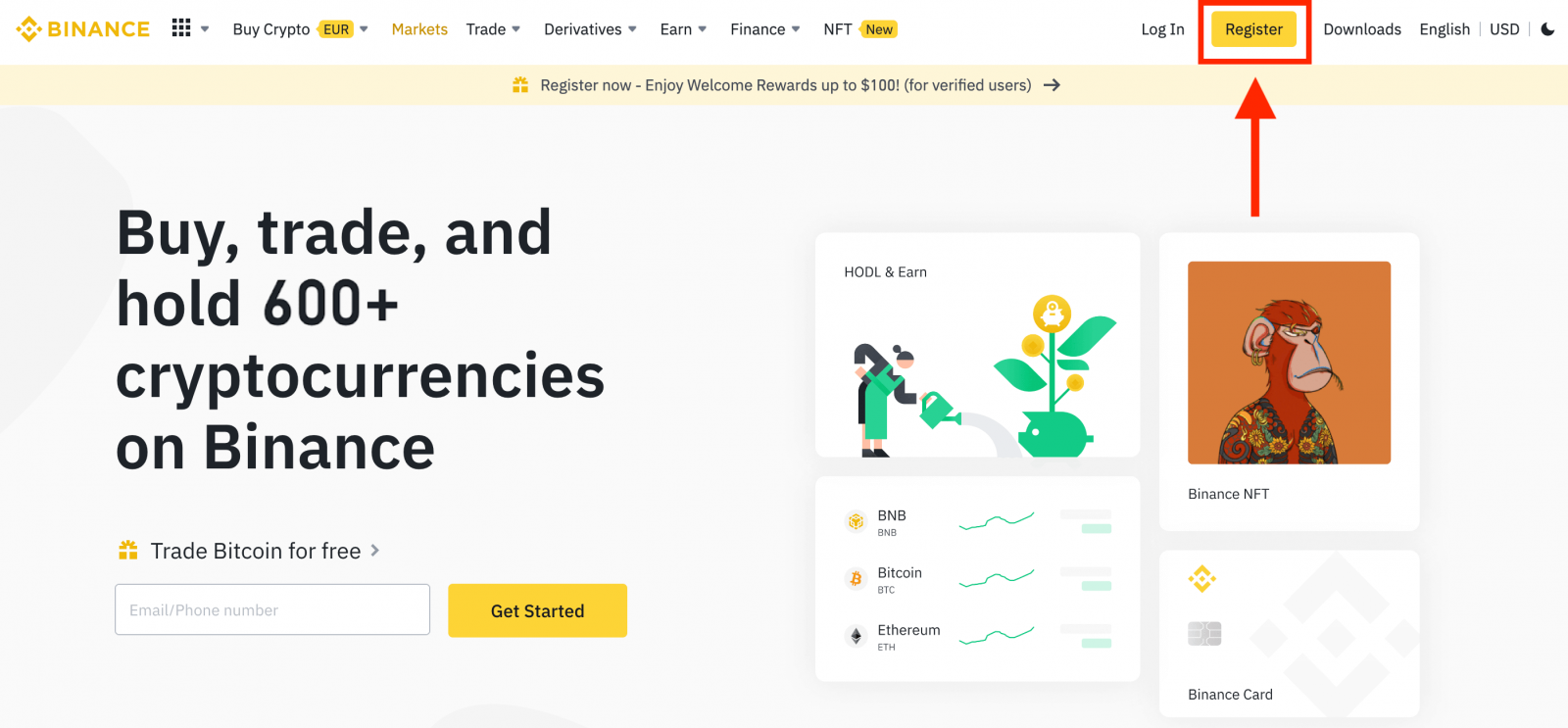
2. Válassza ki a regisztrációs módot. Regisztrálhat e-mail címével, telefonszámával, valamint Apple- vagy Google-fiókjával.
Ha entitásfiókot szeretne létrehozni, kattintson a [Sign up an entity account] gombra . Kérjük, gondosan válassza ki a fiók típusát. A regisztrációt követően a számla típusa nem módosítható.

3. Válassza az [E-mail] vagy a [Telefonszám] lehetőséget , és adja meg e-mail címét/telefonszámát. Ezután hozzon létre egy biztonságos jelszót a fiókjához.
Jegyzet:
- A jelszavának legalább 8 karakterből kell állnia , beleértve egy nagybetűt és egy számot.
- Ha egy barátod arra utalt, hogy regisztrálj a Binance-on, feltétlenül töltsd ki az ajánlóazonosítójukat (nem kötelező).
Olvassa el és fogadja el a Szolgáltatási feltételeket és az Adatvédelmi szabályzatot, majd kattintson a [Személyes fiók létrehozása] gombra.
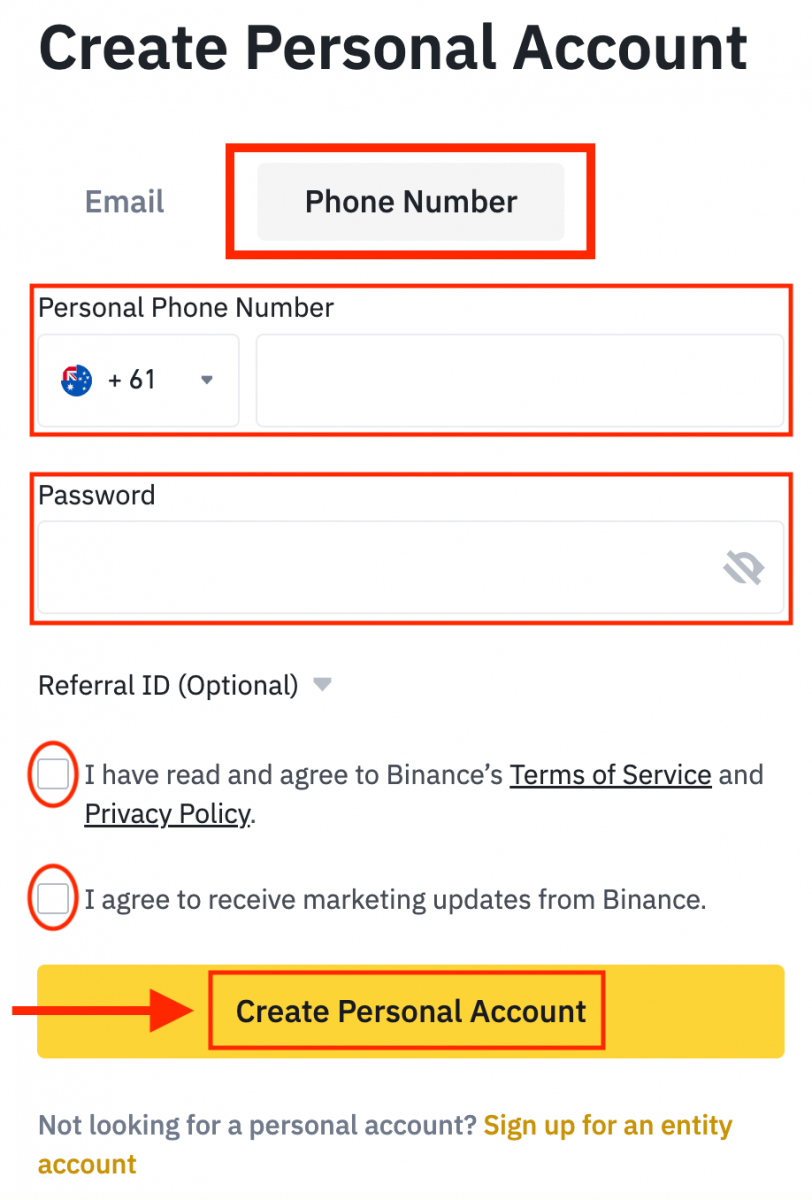
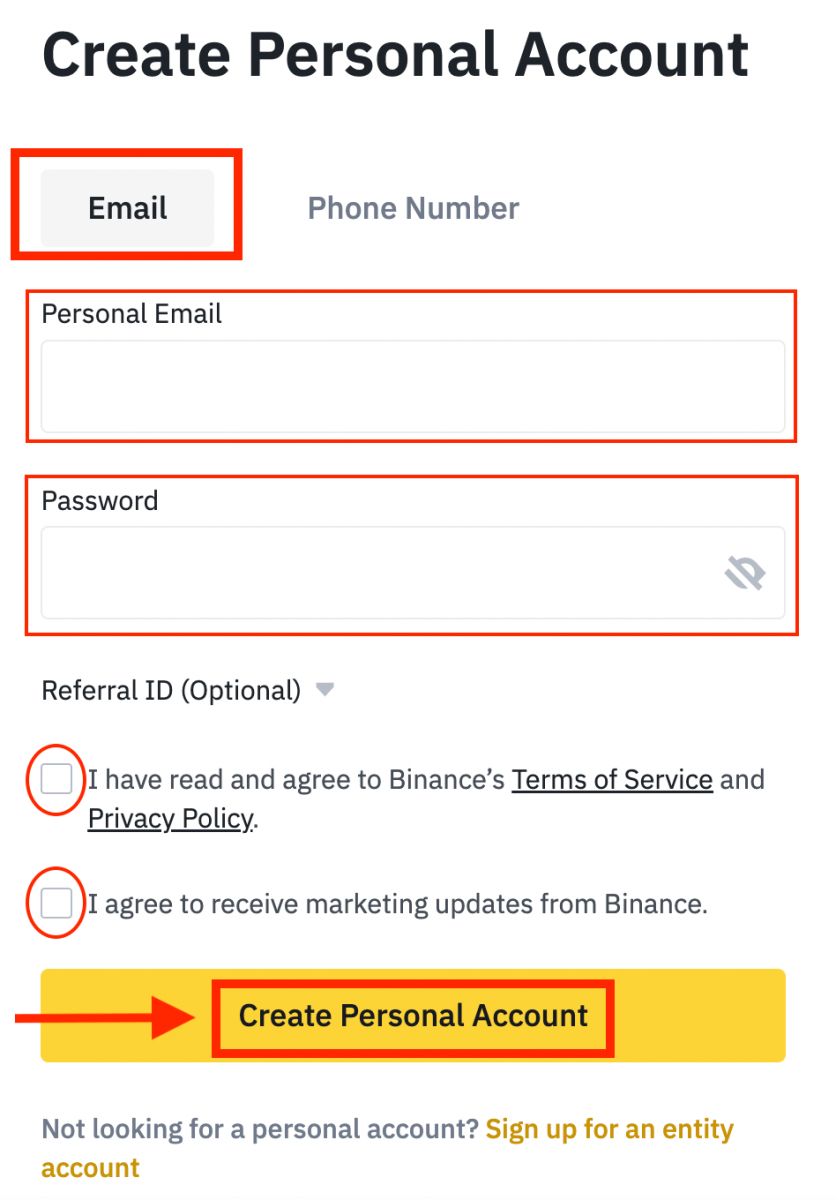
4. 6 számjegyű ellenőrző kódot kap e-mailben vagy telefonjában. Írja be a kódot 30 percen belül, majd kattintson a [Küldés] gombra .
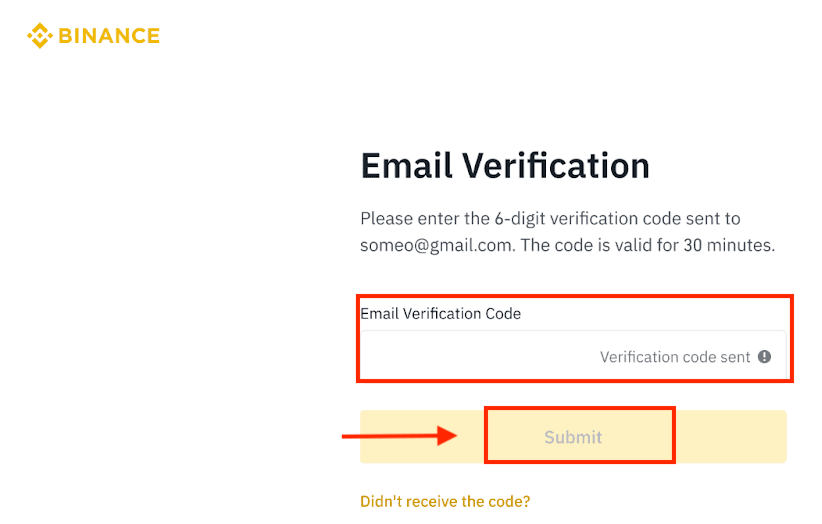
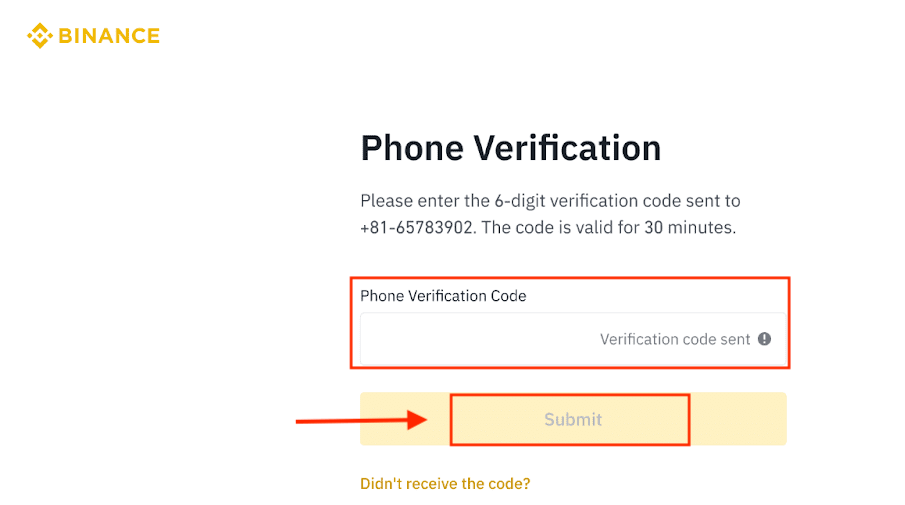
5. Gratulálunk, sikeresen regisztrált a Binance-on.
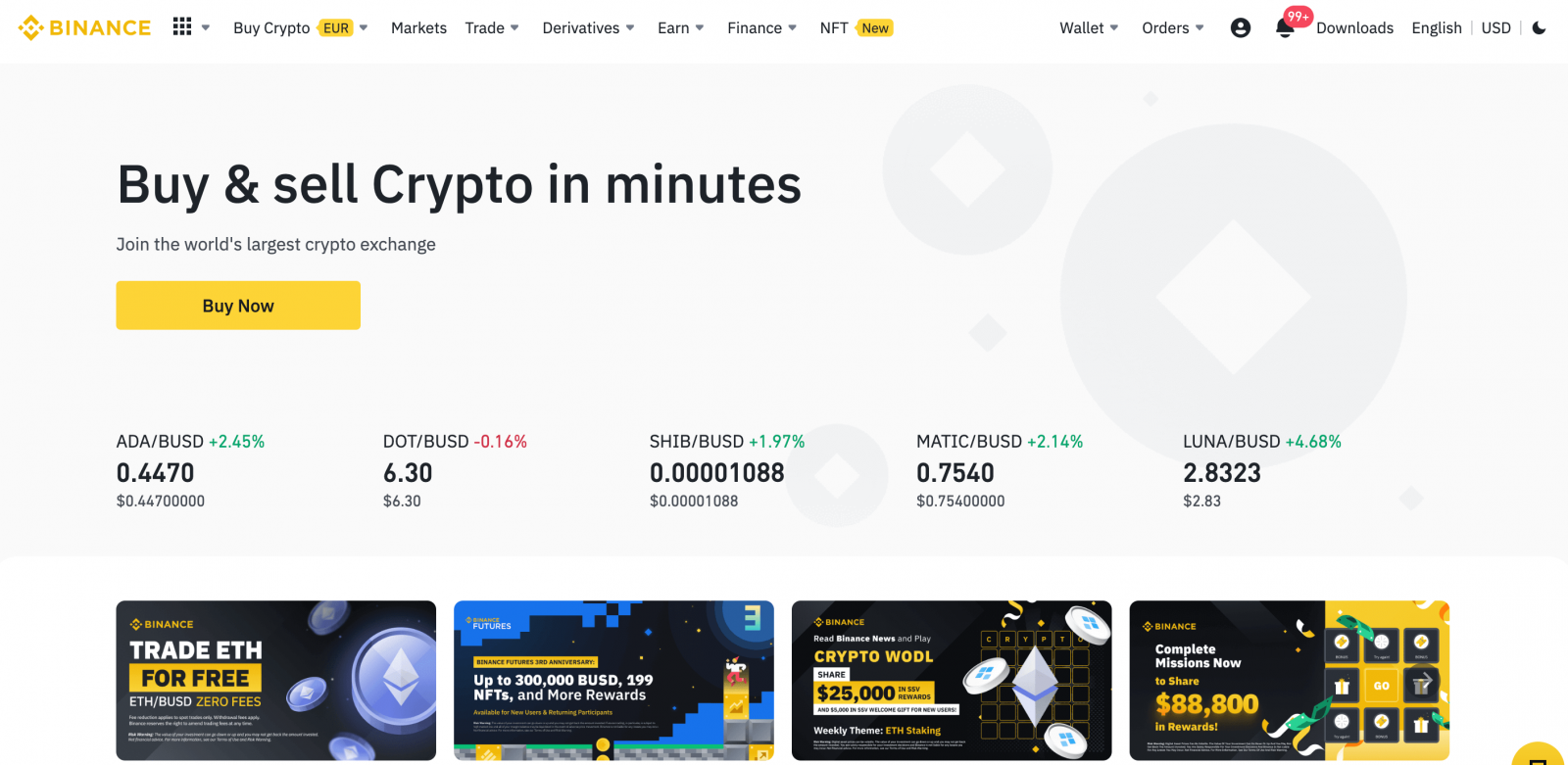
Hogyan regisztrálhat fiókot a Binance-on az Apple-nél
1. Alternatív megoldásként az egyszeri bejelentkezés használatával is regisztrálhat az Apple-fiókjával. Ehhez látogasson el a Binance oldalára , és kattintson a [ Regisztráció ] lehetőségre.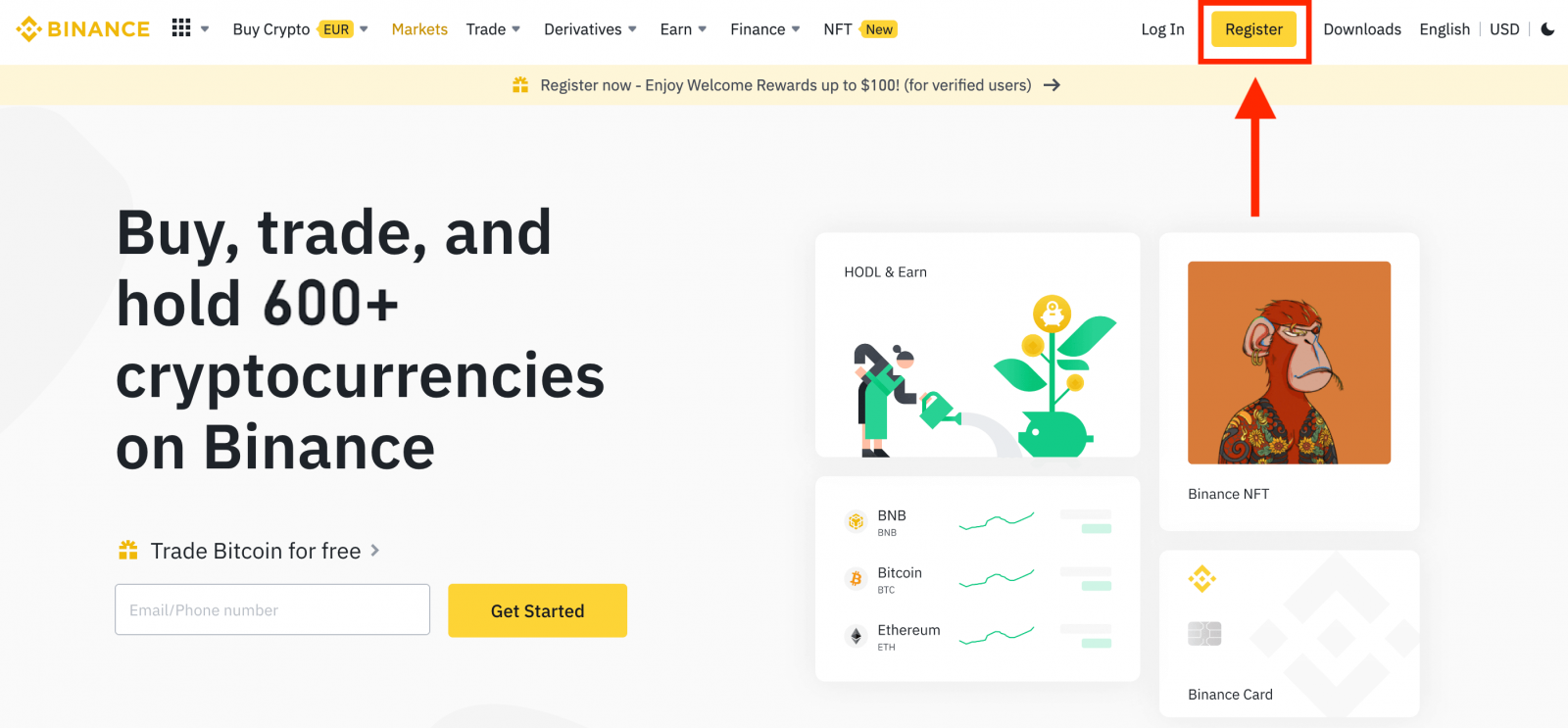
2. Válassza az [ Apple ] lehetőséget, megjelenik egy felugró ablak, és a rendszer kéri, hogy jelentkezzen be a Binance szolgáltatásba az Apple-fiókjával.
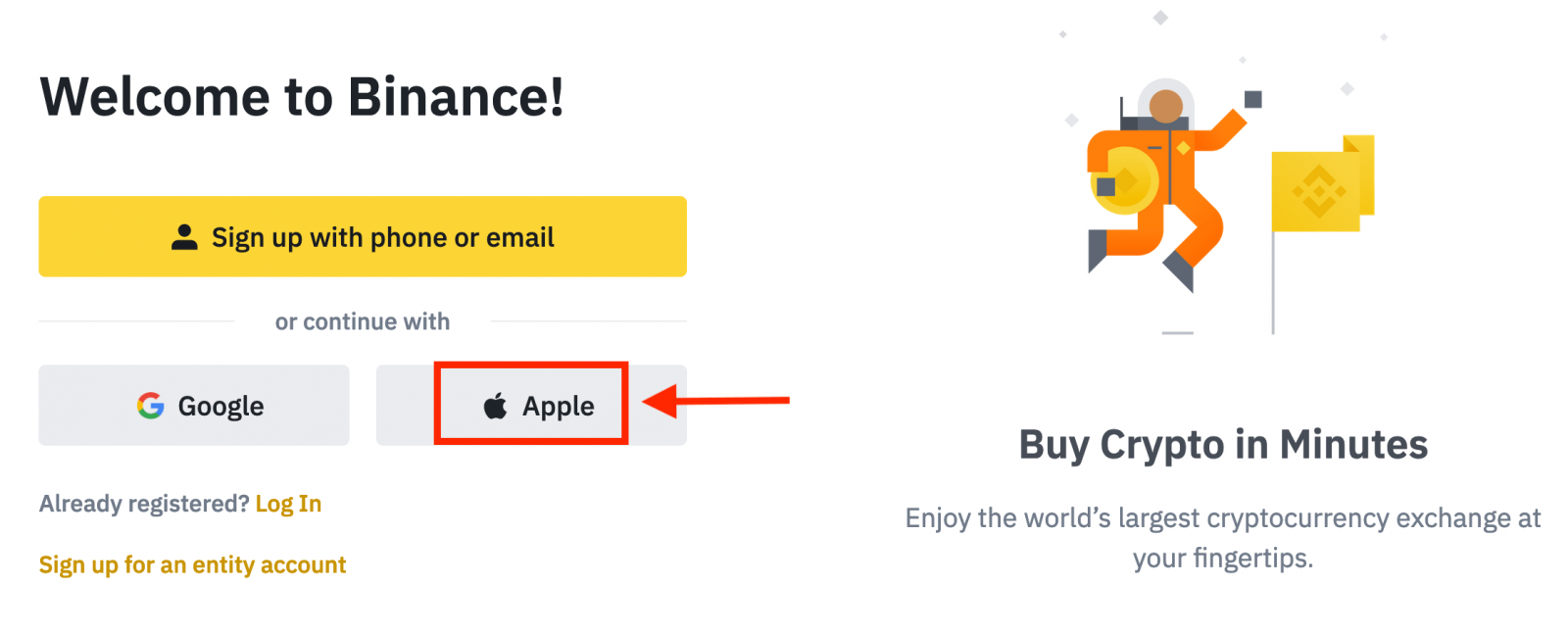
3. Adja meg Apple ID azonosítóját és jelszavát a Binance szolgáltatásba való bejelentkezéshez.
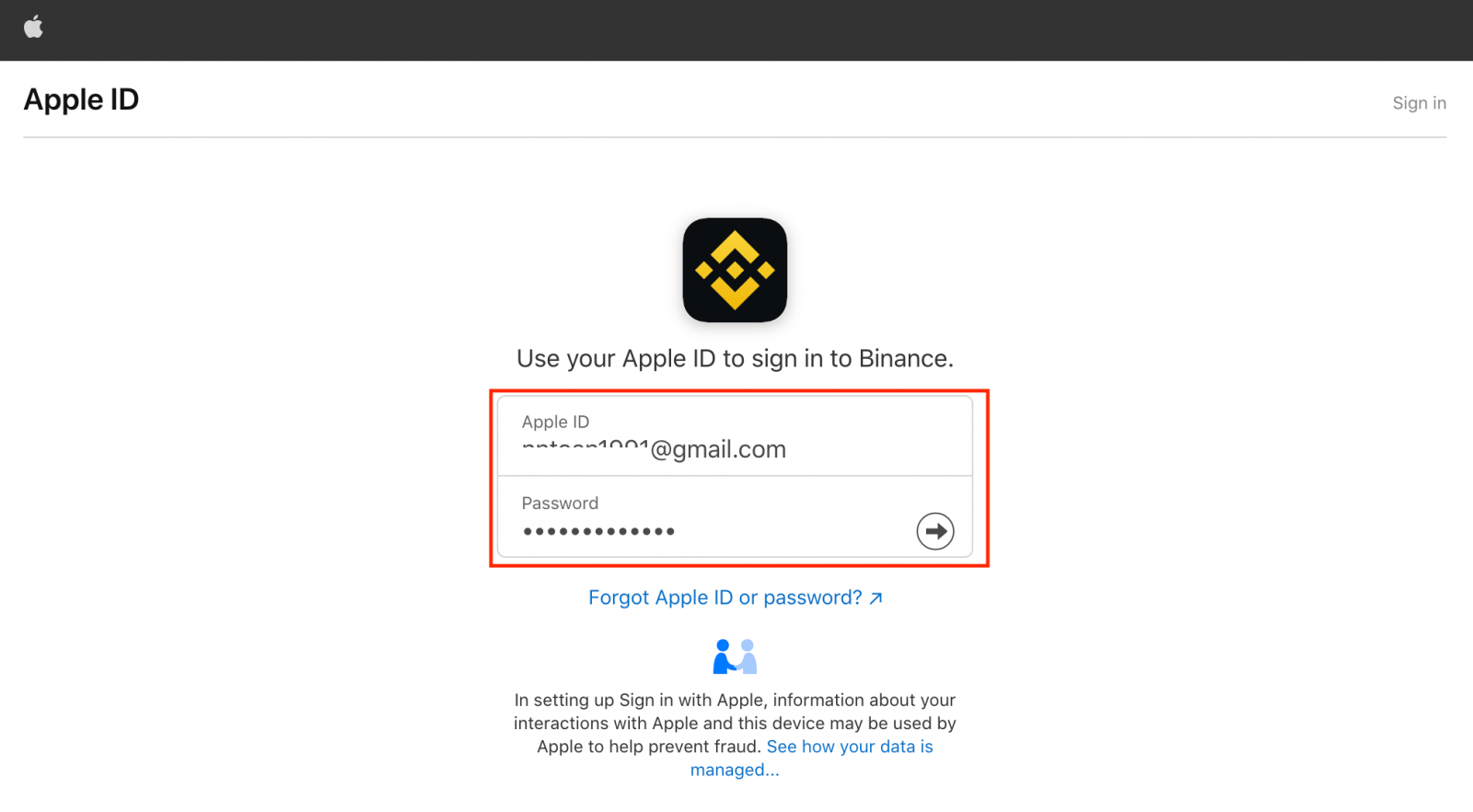
Kattintson a "Folytatás" gombra.
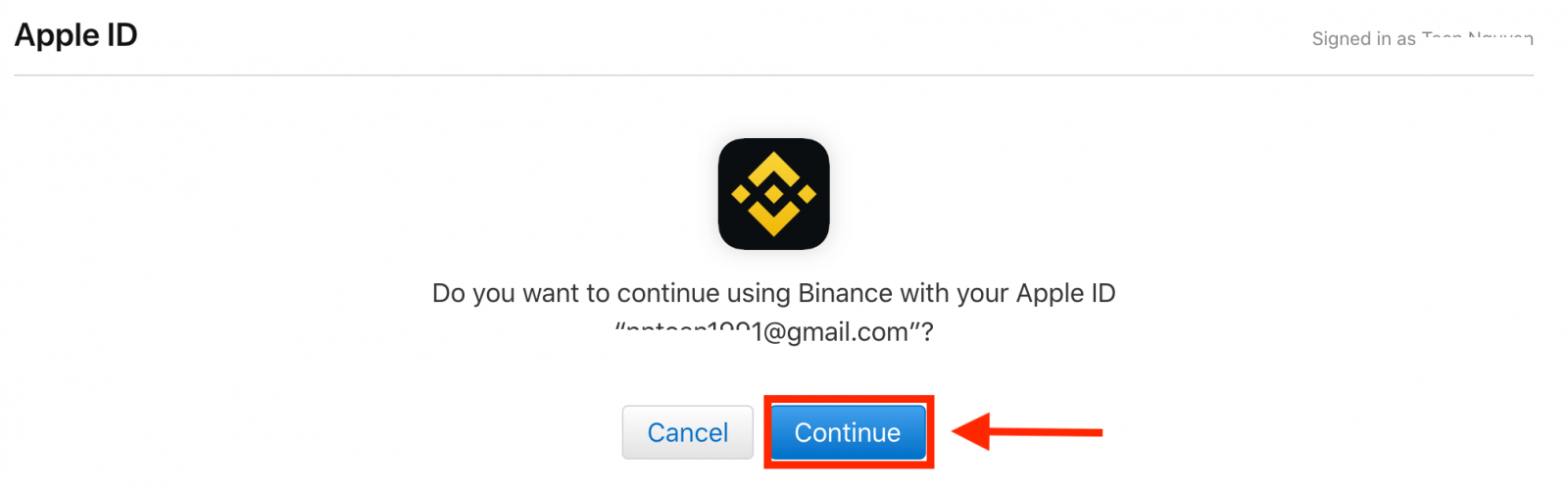
4. A bejelentkezés után átirányítjuk a Binance webhelyére. Ha egy barátod arra utalt, hogy regisztrálj a Binance-on, feltétlenül töltsd ki az ajánlóazonosítójukat (nem kötelező).
Olvassa el és fogadja el a Szolgáltatási feltételeket és az Adatvédelmi szabályzatot, majd kattintson a [ Megerősítés ] gombra.
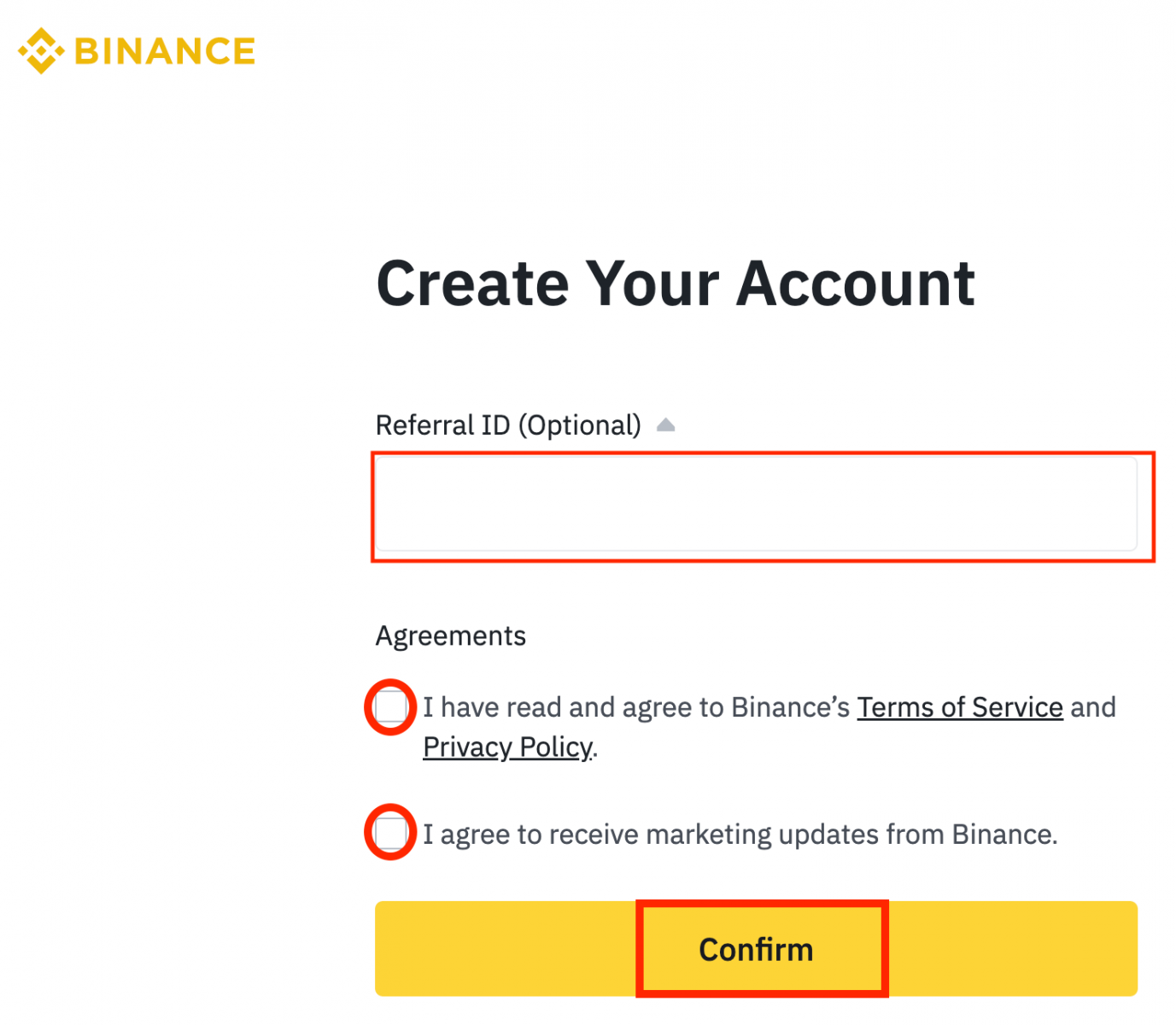
5. Gratulálunk! Sikeresen létrehozott egy Binance fiókot.
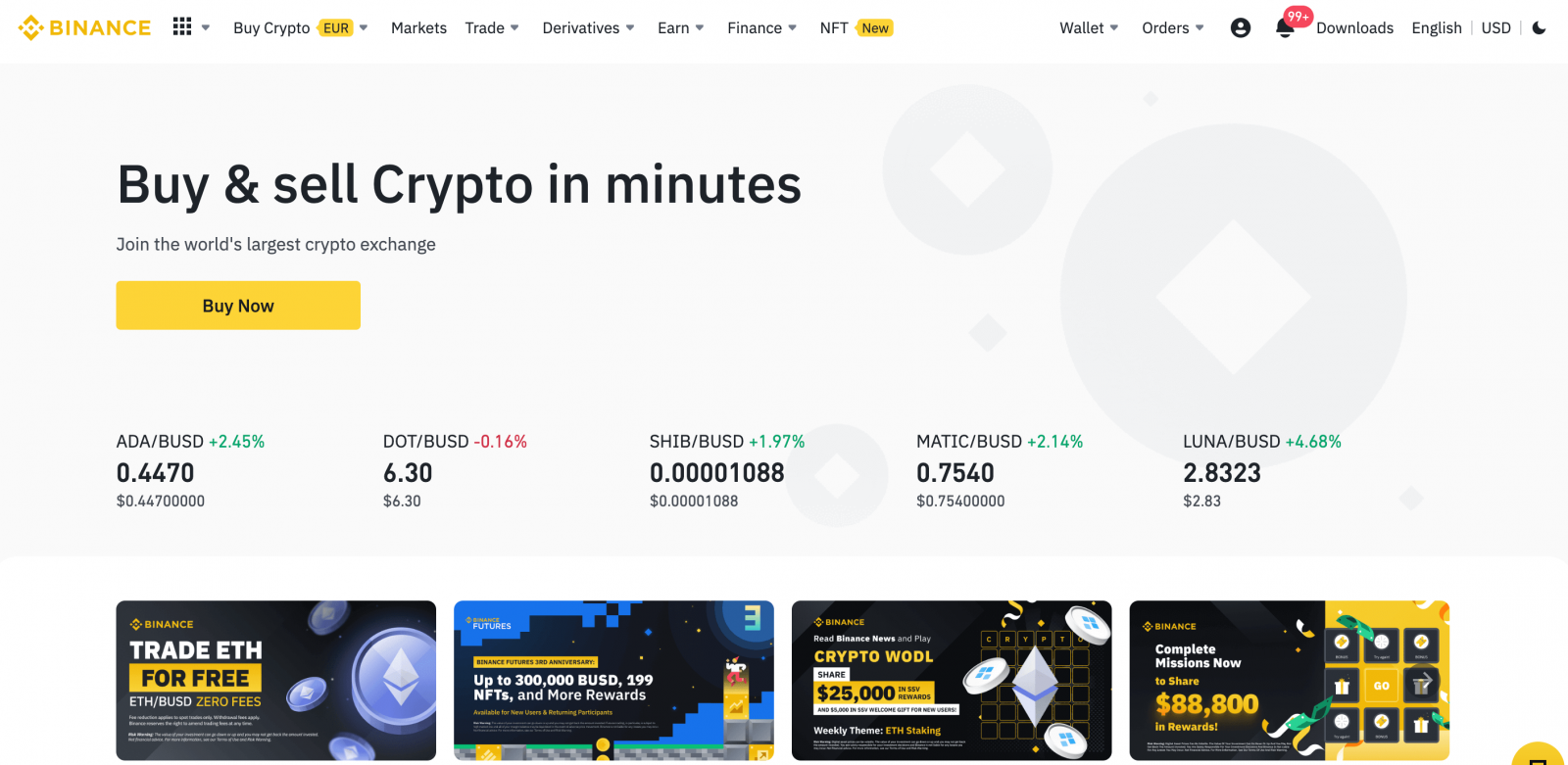
Hogyan regisztrálhat fiókot a Binance-on a Google-nál
Ezenkívül létrehozhat egy Binance-fiókot a Google-on keresztül. Ha ezt szeretné megtenni, kövesse az alábbi lépéseket:1. Először is, menjen a Binance kezdőlapjára , és kattintson a [ Regisztráció ] gombra.
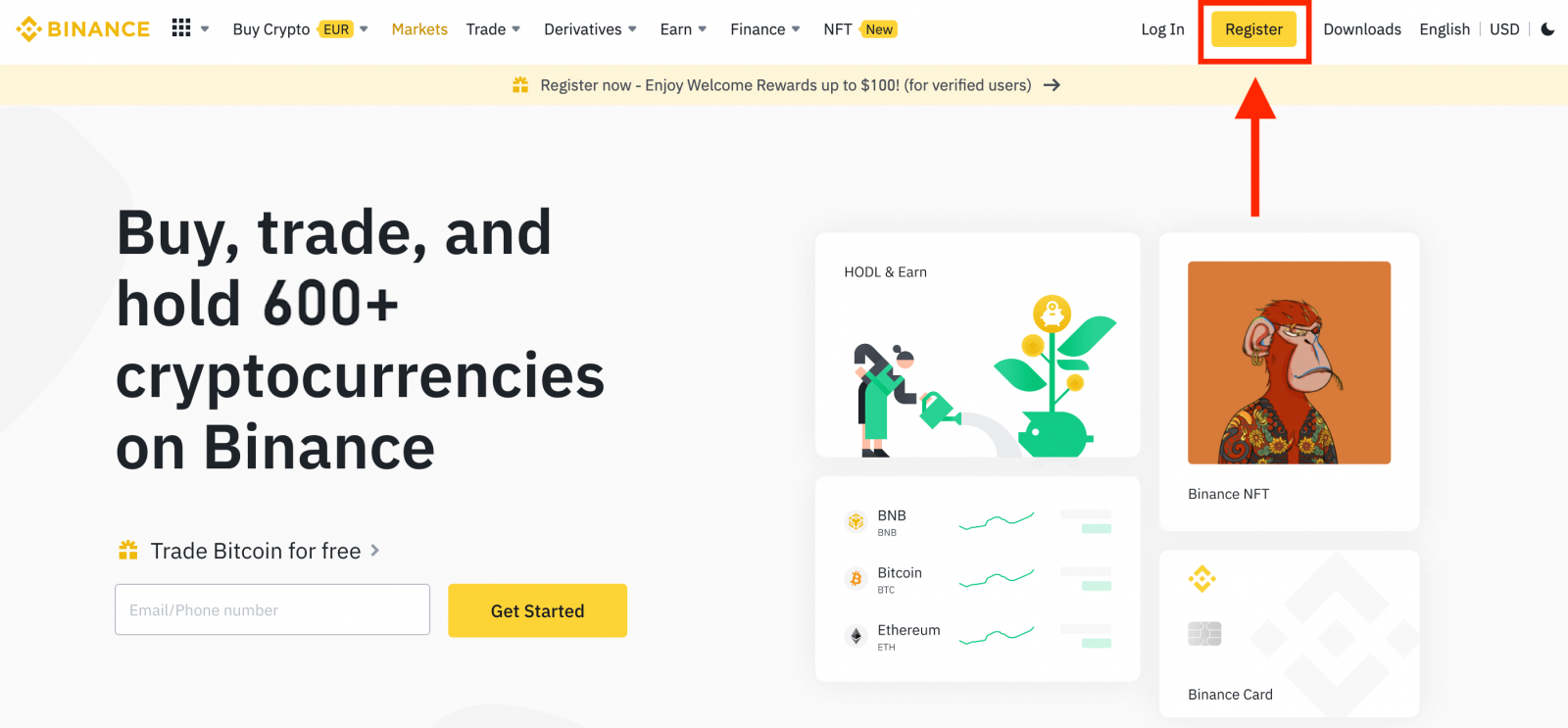
2. Kattintson a [ Google ] gombra.
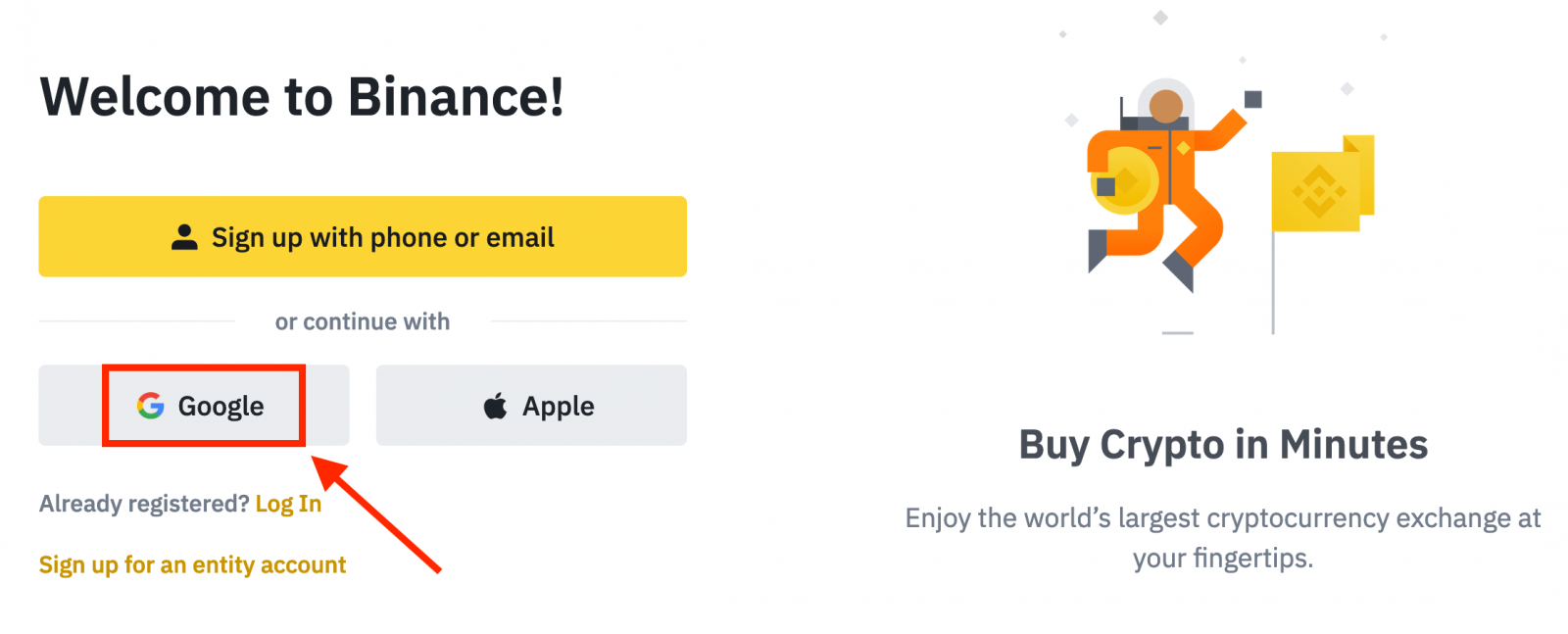
3. Megnyílik egy bejelentkezési ablak, ahol meg kell adnia e-mail címét vagy telefonszámát, és kattintson a „ Tovább ” gombra.
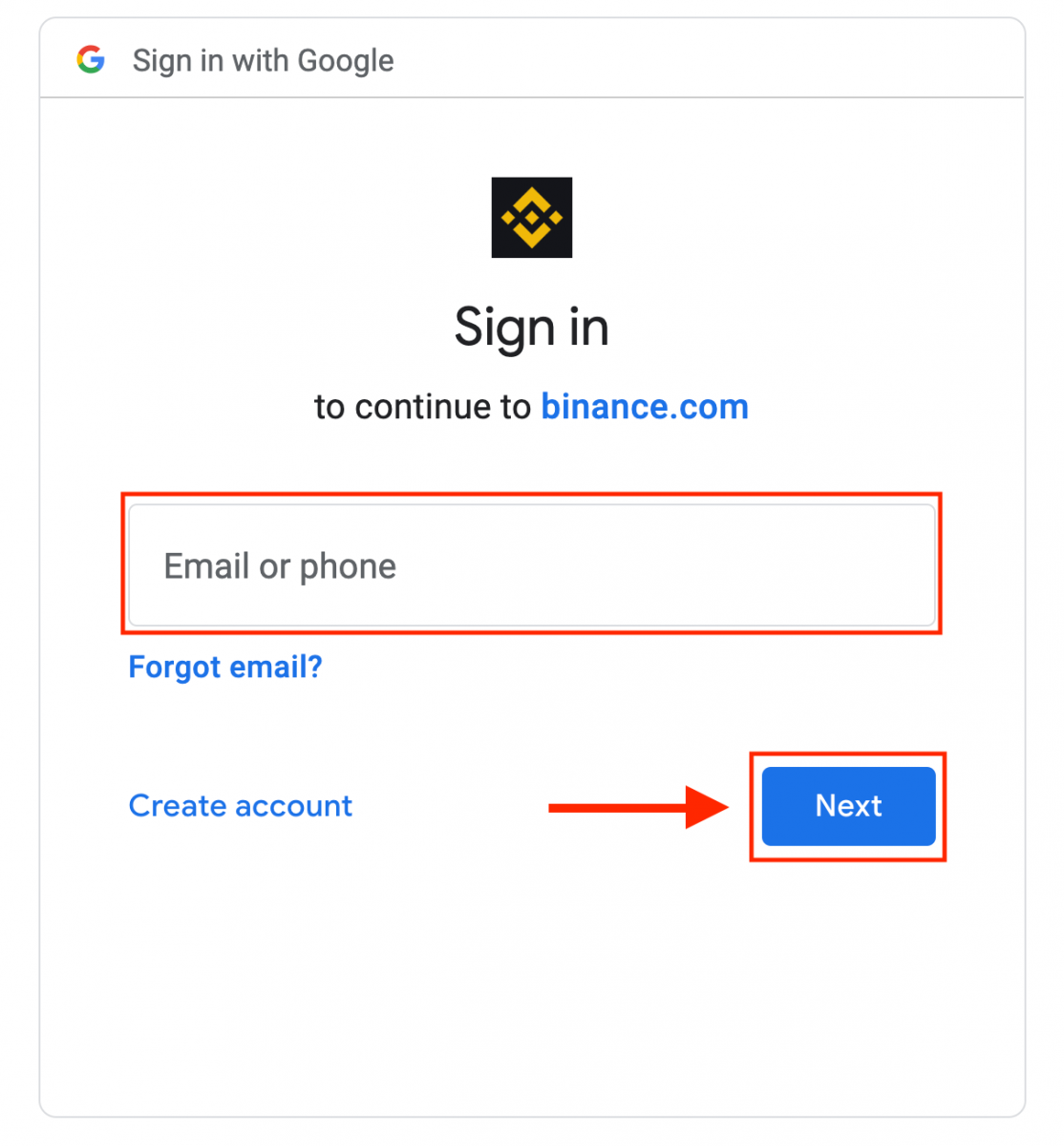
4. Ezután írja be Google-fiókja jelszavát, és kattintson a „ Tovább ” gombra.
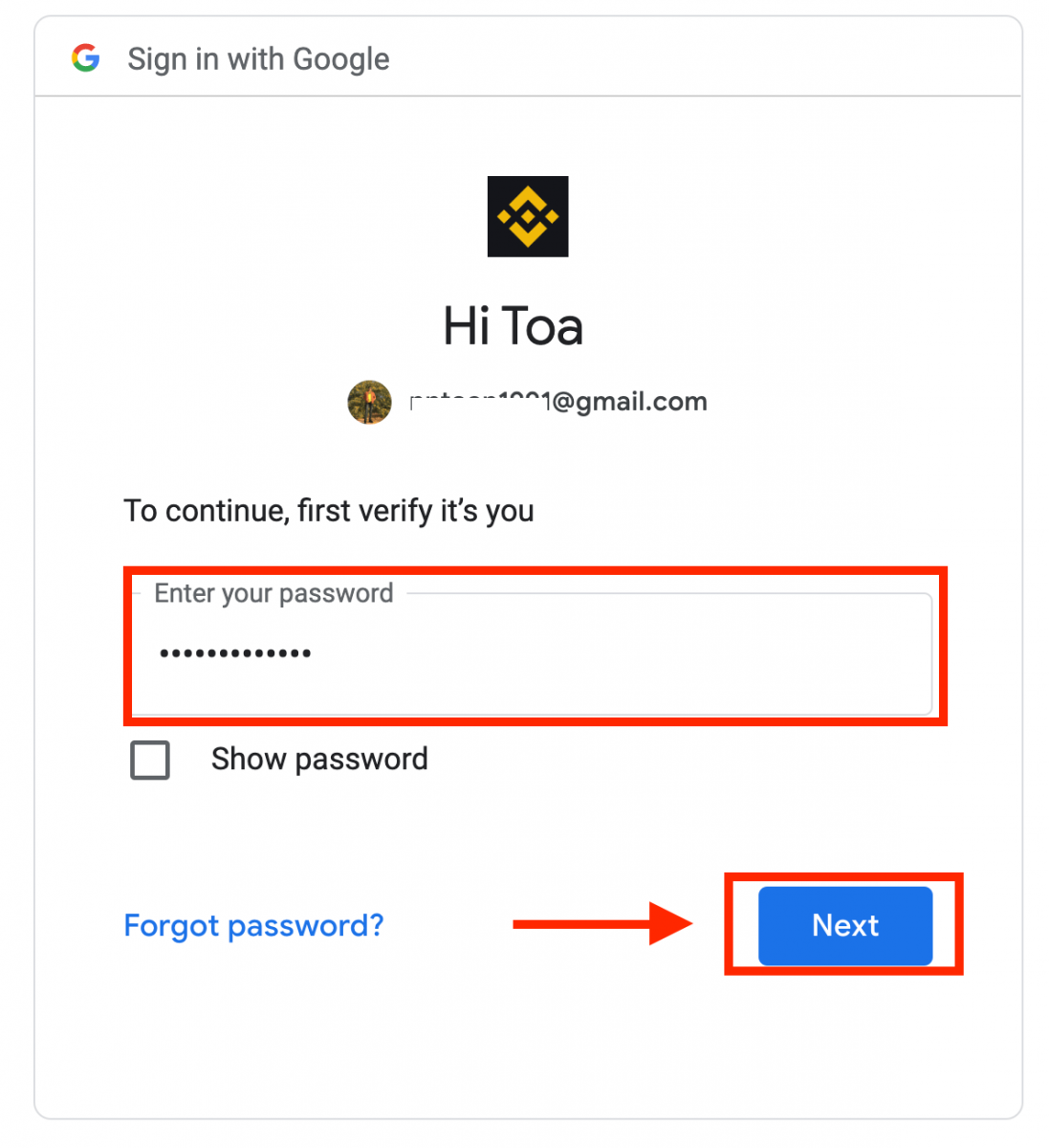
5. Olvassa el és fogadja el a Szolgáltatási feltételeket és az Adatvédelmi szabályzatot, majd kattintson a [ Megerősítés ] gombra.
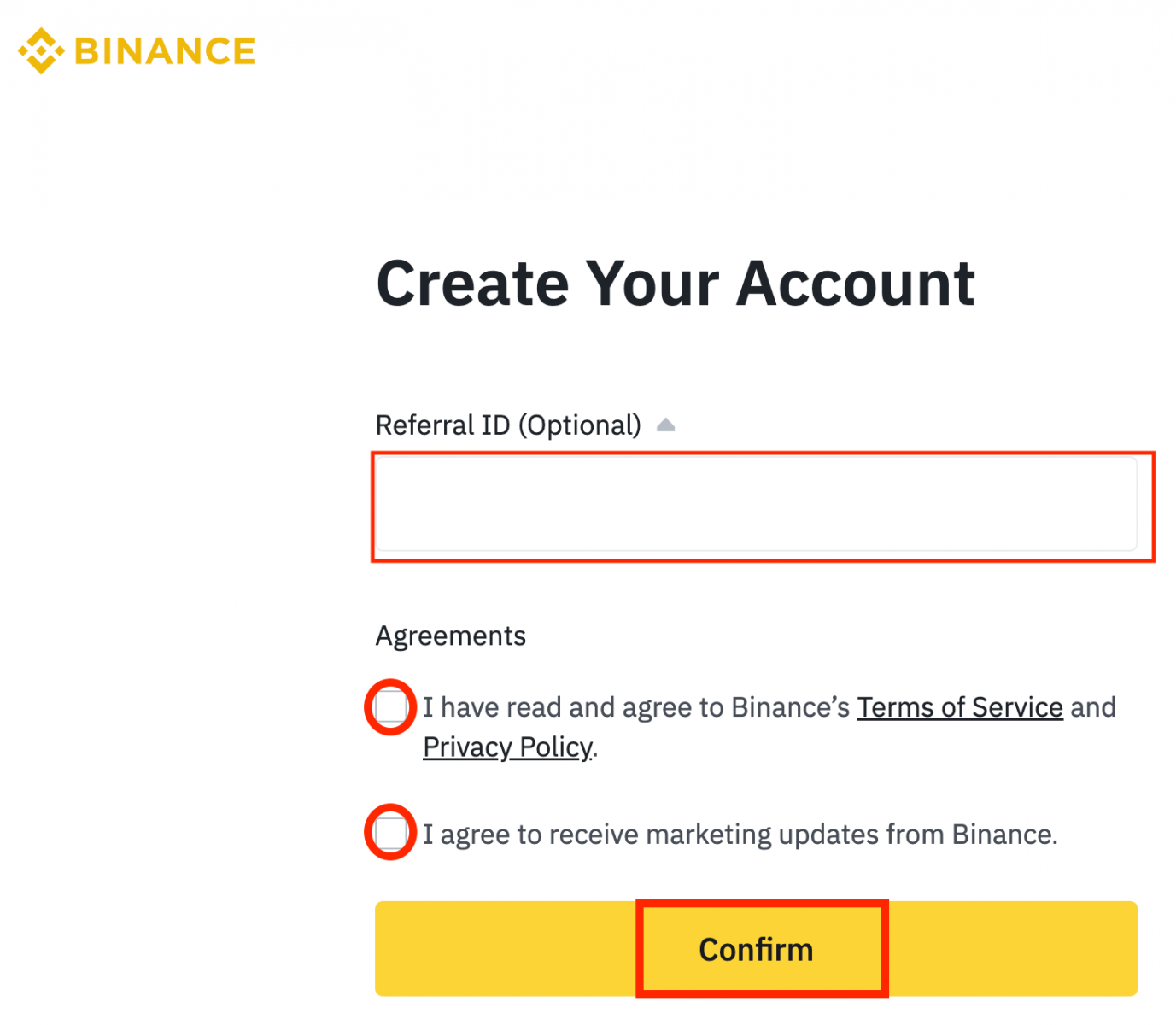
6. Gratulálunk! Sikeresen létrehozott egy Binance fiókot.
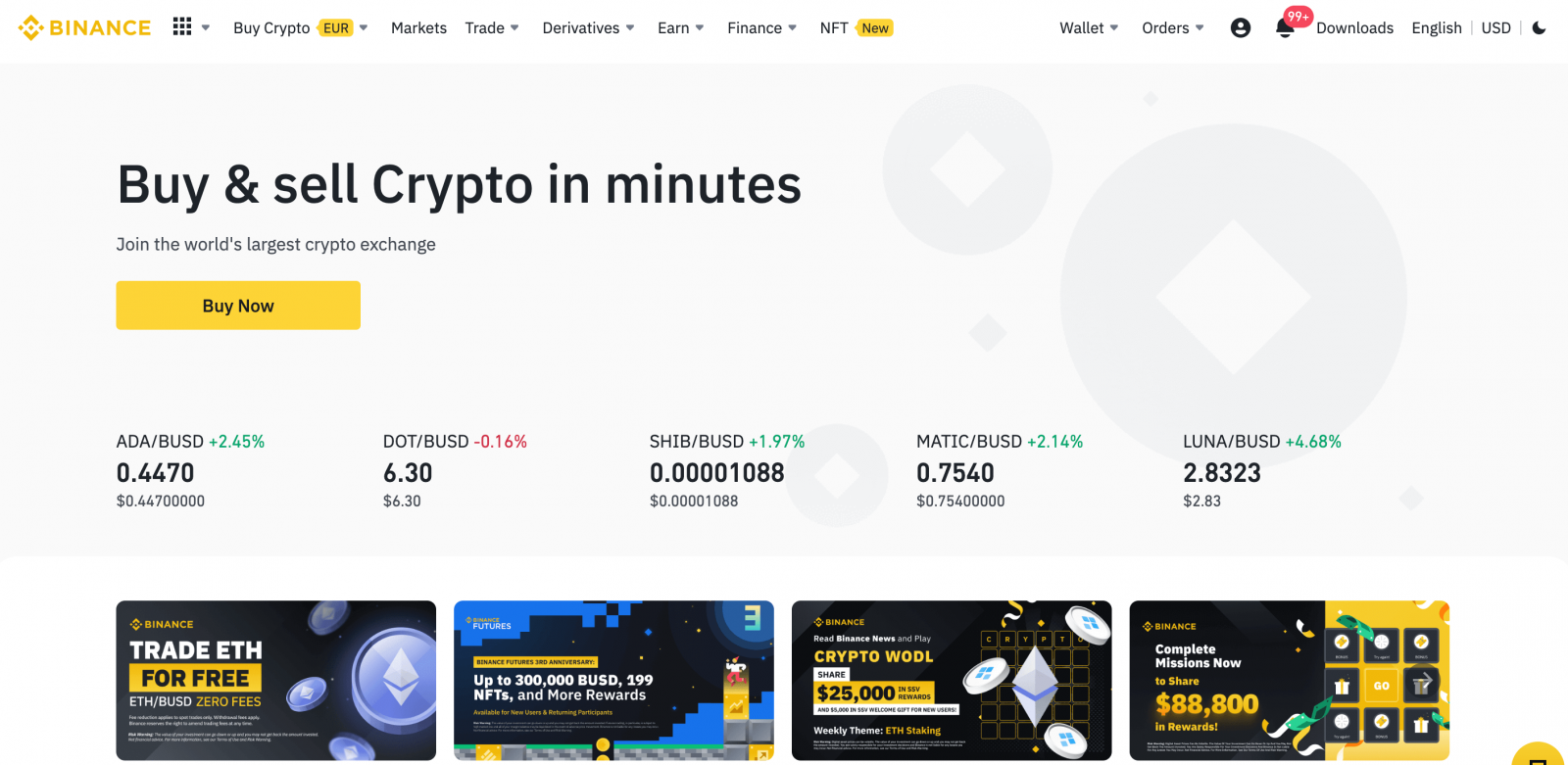
Hogyan regisztrálhat fiókot a Binance alkalmazásban
Néhány érintéssel egyszerűen regisztrálhat Binance-fiókot e-mail címével, telefonszámával vagy Apple/Google-fiókjával a Binance alkalmazásban.1. Nyissa meg a Binance alkalmazást , és érintse meg a [ Regisztráció ] lehetőséget.
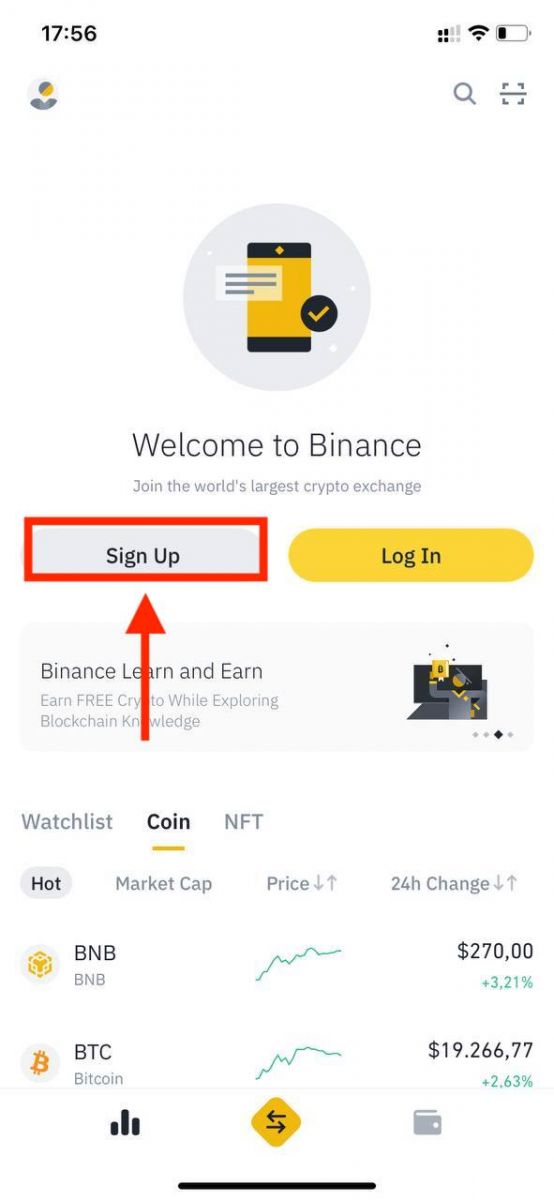
2. Válassza ki a regisztrációs módot.
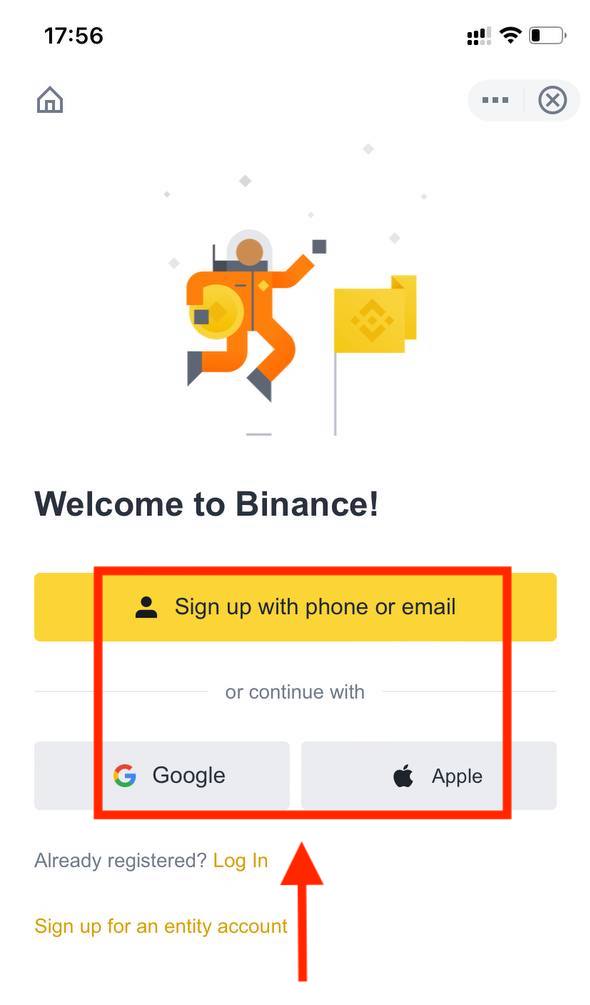
Ha entitásfiókot szeretne létrehozni, érintse meg a [ Regisztráljon entitásfiókot ] elemet. Kérjük, gondosan válassza ki a fiók típusát. A regisztráció után nem módosíthatja a fiók típusát . Kérjük, tekintse meg az „Entitásfiók” lapot a részletes, lépésenkénti útmutatóért.
Regisztráljon e-mail-címével/telefonszámával:
3. Válassza az [ Email ] vagy [ Phone Number ] lehetőséget, és adja meg e-mail címét/telefonszámát. Ezután hozzon létre egy biztonságos jelszót a fiókjához.

Megjegyzés :
- A jelszónak legalább 8 karakterből kell állnia, egy nagybetűből és egy számból.
- Ha egy barátod arra utalt, hogy regisztrálj a Binance-on, feltétlenül töltsd ki az ajánlóazonosítójukat (nem kötelező).
Olvassa el és fogadja el a Szolgáltatási feltételeket és az Adatvédelmi szabályzatot, majd érintse meg a [ Fiók létrehozása ] gombot.
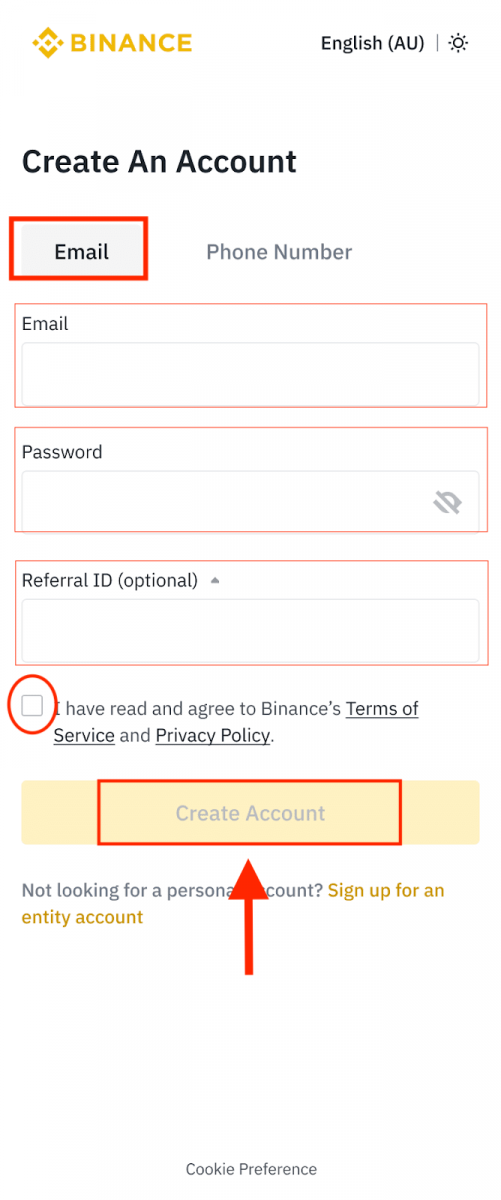
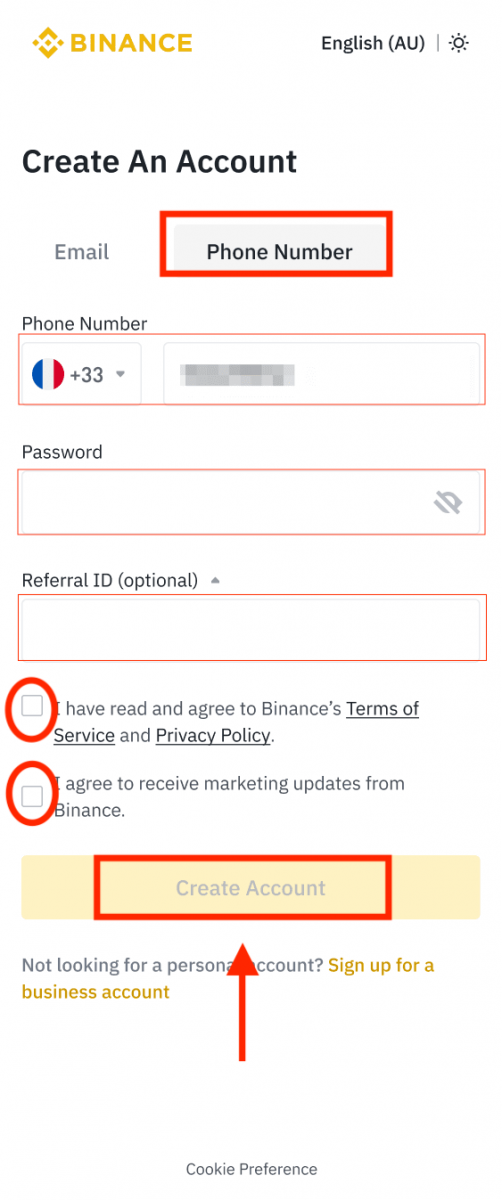
4. 6 számjegyű ellenőrző kódot kap e-mailben vagy telefonjában. Írja be a kódot 30 percen belül, majd érintse meg a [ Küldés ] gombot.
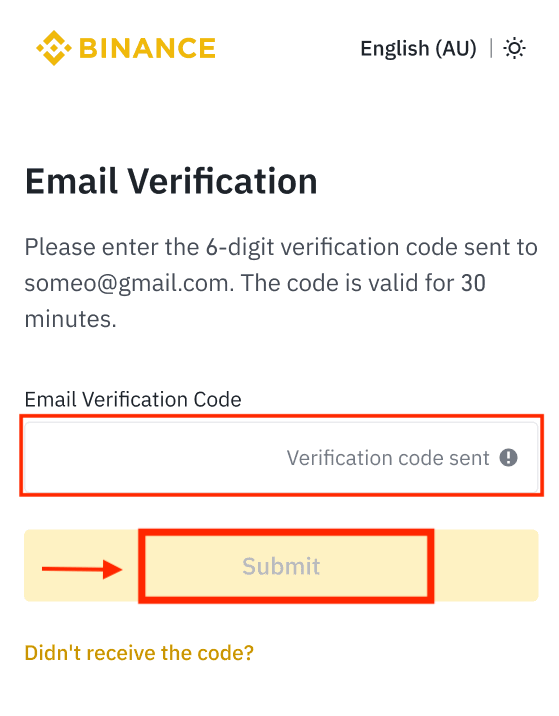
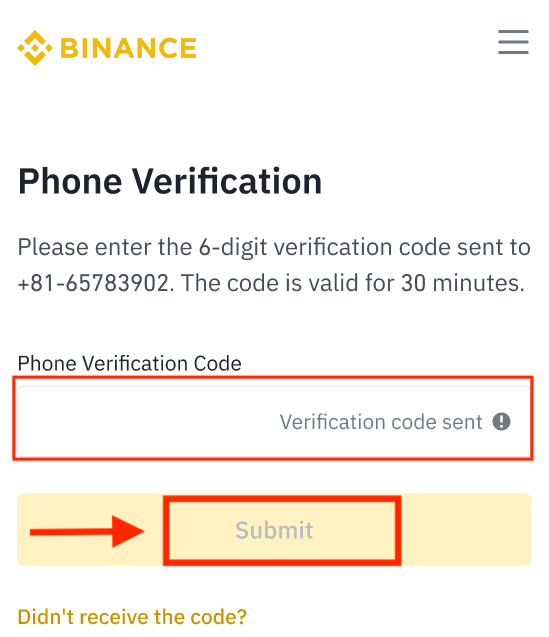
5. Gratulálunk! Sikeresen létrehozott egy Binance fiókot.
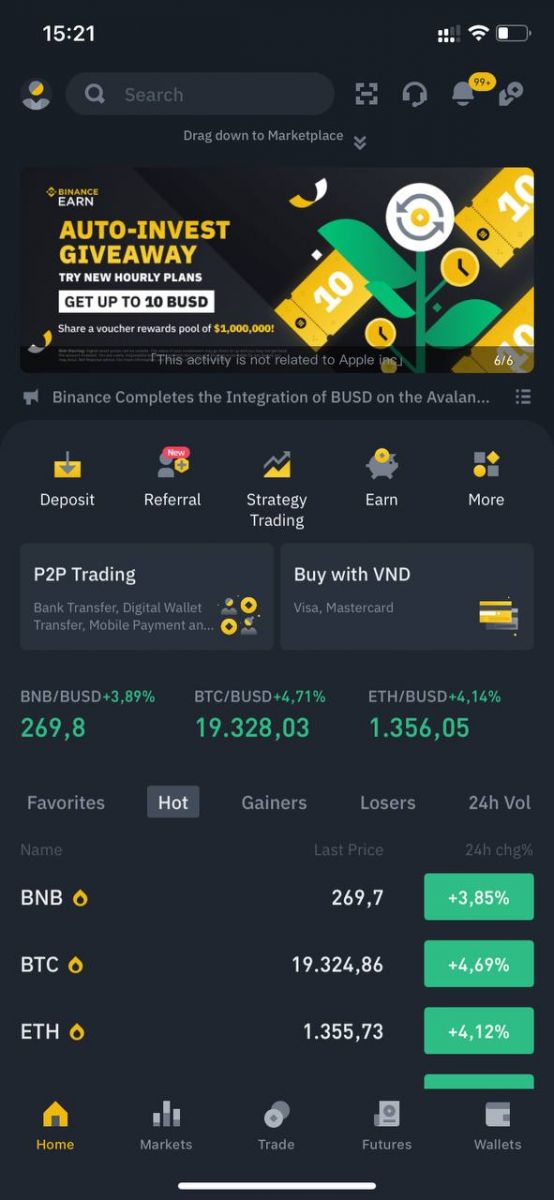
Regisztráljon Apple/Google fiókjával:
3. Válassza az [ Apple ] vagy a [ Google ] lehetőséget. A rendszer felkéri, hogy jelentkezzen be a Binance szolgáltatásba Apple- vagy Google-fiókjával. Érintse meg a [ Folytatás ] gombot.

4. Ha egy barátod arra utalt, hogy regisztrálj a Binance-on, feltétlenül töltsd ki az ajánlóazonosítójukat (nem kötelező).
Olvassa el és fogadja el a Szolgáltatási feltételeket és az Adatvédelmi szabályzatot, majd érintse meg a [ Megerősítés ] gombot.

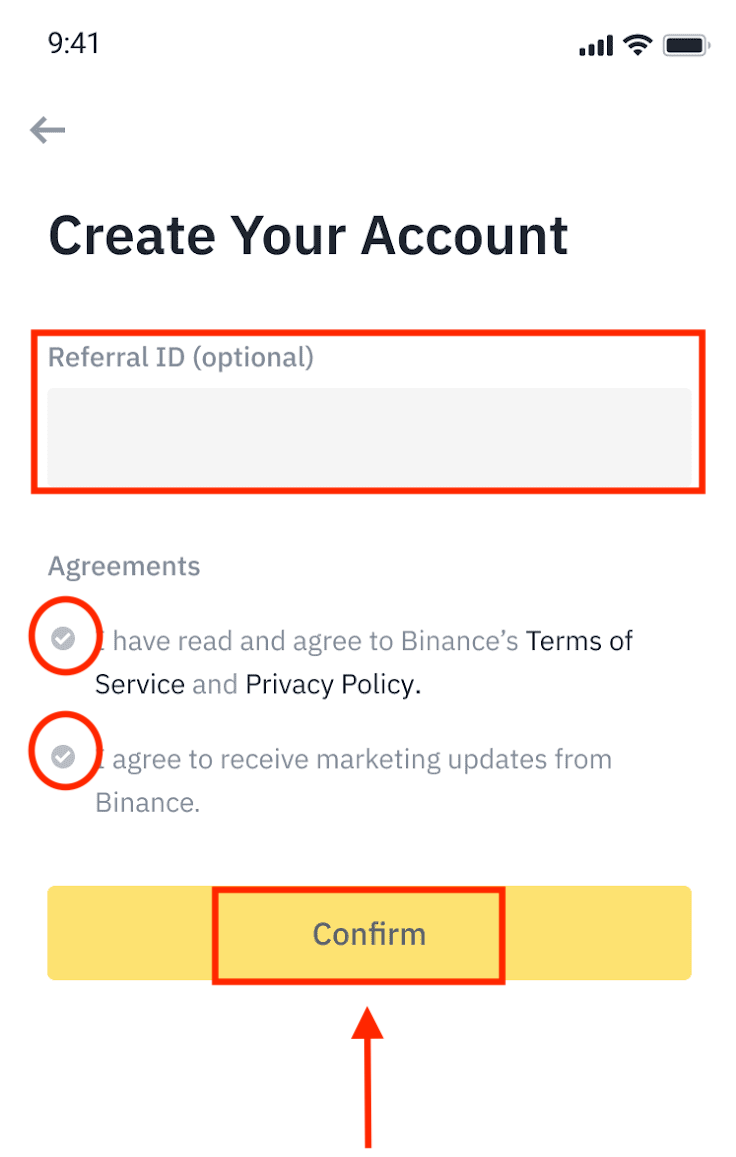
5. Gratulálunk! Sikeresen létrehozott egy Binance fiókot.
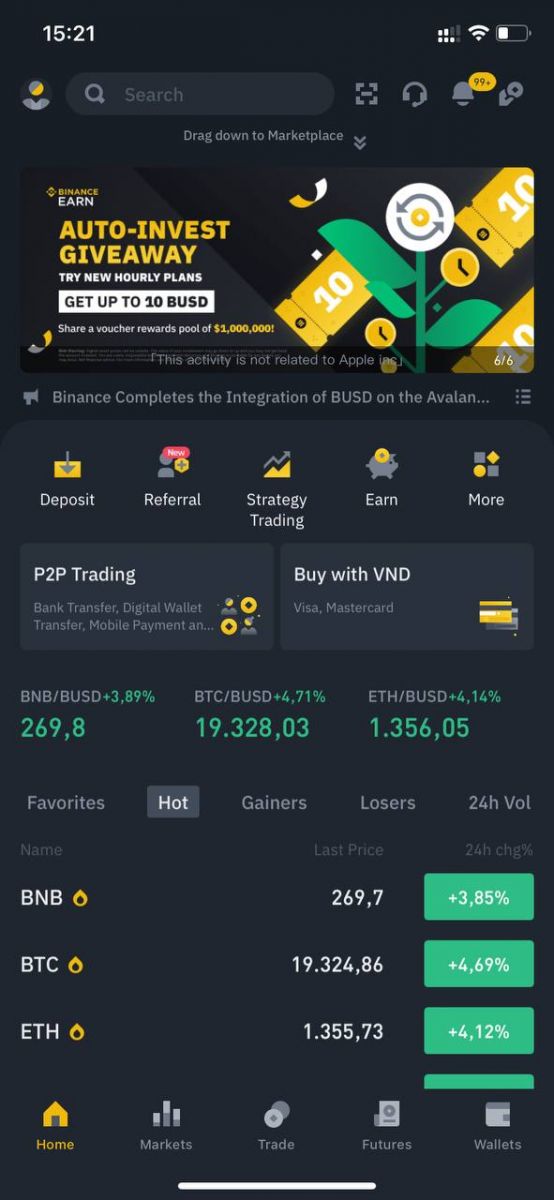
Megjegyzés :
- Fiókja védelme érdekében erősen javasoljuk, hogy engedélyezzen legalább 1 kéttényezős hitelesítést (2FA).
- Felhívjuk figyelmét, hogy a P2P kereskedés megkezdése előtt el kell végeznie a személyazonosság-ellenőrzést.
Gyakran Ismételt Kérdések (GYIK)
Miért nem tudok e-maileket kapni a Binance-től?
Ha nem kapja meg a Binance-től küldött e-maileket, kérjük, kövesse az alábbi utasításokat e-mailje beállításainak ellenőrzéséhez:1. Be van jelentkezve a Binance fiókjához regisztrált e-mail címen? Előfordulhat, hogy ki van jelentkezve az e-mailjéből az eszközein, és ezért nem láthatja a Binance e-mailjeit. Kérjük, jelentkezzen be és frissítse.
2. Ellenőrizte e-mailje spam mappáját? Ha úgy találja, hogy az e-mail szolgáltatója a Binance e-mailjeit a spam mappába helyezi, a Binance e-mail címeinek engedélyezésével megjelölheti őket „biztonságosként”. A beállításhoz olvassa el a Binance e-mailek engedélyezési listája című részt.
Címek az engedélyezőlistára:
- [email protected]
- [email protected]
- [email protected]
- [email protected]
- [email protected]
- [email protected]
- [email protected]
- [email protected]
- [email protected]
- [email protected]
- [email protected]
- [email protected]
- [email protected]
- [email protected]
- [email protected]
4. Megtelt az e-mail postaládája? Ha elérte a korlátot, nem fog tudni e-maileket küldeni és fogadni. Törölhet néhány régi e-mailt, hogy helyet szabadítson fel további e-mailek számára.
5. Ha lehetséges, regisztráljon gyakori e-mail tartományokból, például Gmail, Outlook stb.
Miért nem kapok SMS-ellenőrző kódokat?
A Binance folyamatosan fejleszti SMS-hitelesítési lefedettségét a felhasználói élmény javítása érdekében. Vannak azonban olyan országok és területek, amelyek jelenleg nem támogatottak. Ha nem tudja engedélyezni az SMS-hitelesítést, kérjük, tekintse meg Globális SMS-lefedettségi listánkat, hogy ellenőrizze, hogy az Ön területe lefedett-e. Ha az Ön területe nem szerepel a listán, kérjük, használja inkább a Google Hitelesítést elsődleges kéttényezős hitelesítésként.
Olvassa el a következő útmutatót: A Google Authentication (2FA) engedélyezése.
Ha engedélyezte az SMS-hitelesítést, vagy jelenleg olyan országban vagy területen él, amely szerepel a globális SMS-lefedettségi listánkon, de továbbra sem tud SMS-kódokat fogadni, kérjük, tegye meg a következő lépéseket:
- Győződjön meg arról, hogy mobiltelefonja jó hálózati jellel rendelkezik.
- Tiltsa le mobiltelefonján a vírusirtó és/vagy tűzfal és/vagy hívásblokkoló alkalmazásokat, amelyek blokkolhatják az SMS kódszámunkat.
- Indítsa újra a mobiltelefonját.
- Inkább próbálja meg a hangalapú ellenőrzést.
- Állítsa vissza az SMS-hitelesítést, kérjük, olvassa el itt.
A határidős bónuszutalvány/készpénzes utalvány beváltása
1. Kattintson fiókja ikonjára, és a fiókjába való bejelentkezés után válassza a [Reward Center] lehetőséget a legördülő menüből vagy az irányítópulton. Alternatív megoldásként közvetlenül ellátogathat a https://www.binance.com/en/my/coupon oldalra, vagy elérheti a Jutalomközpontot a Binance alkalmazás Fiók vagy Továbbiak menüjében. 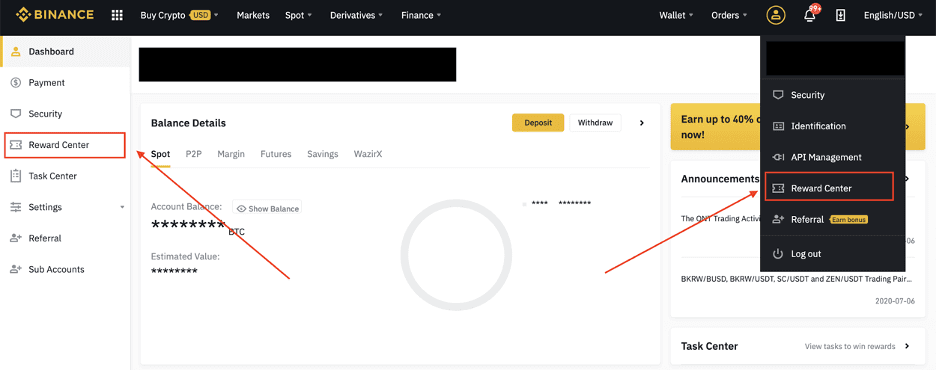
2. Miután megkapta Futures bónuszutalványát vagy készpénzes utalványát, a Jutalomközpontban láthatja annak névértékét, lejárati dátumát és az alkalmazott termékeket.
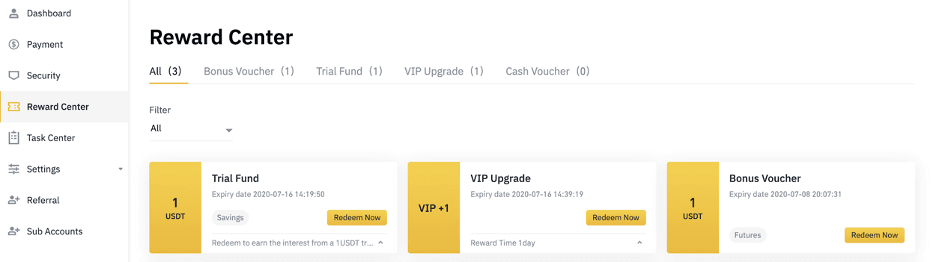
3. Ha még nem nyitott hozzá megfelelő számlát, a beváltás gombra kattintva egy előugró ablak segíti annak megnyitását. Ha már rendelkezik megfelelő fiókkal, egy felugró ablak jelenik meg, amely megerősíti az utalvány beváltási folyamatát. A sikeres beváltást követően a megfelelő számlára ugorhat, és ellenőrizheti az egyenleget, miközben a megerősítés gombra kattint.
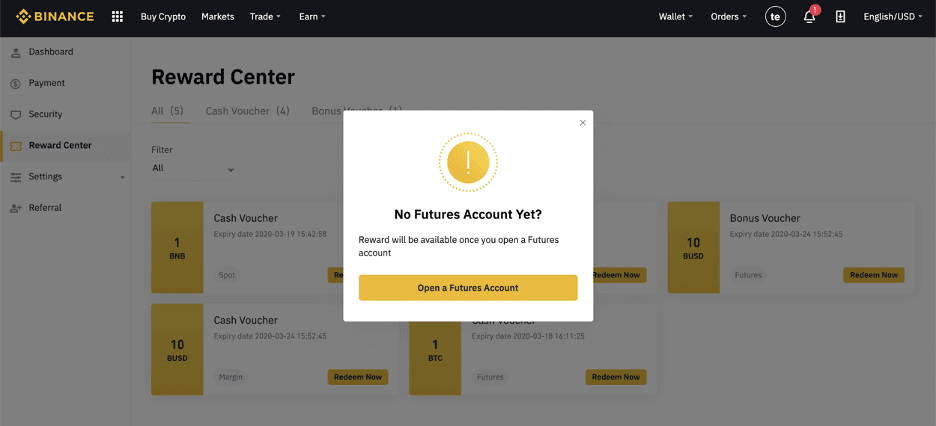
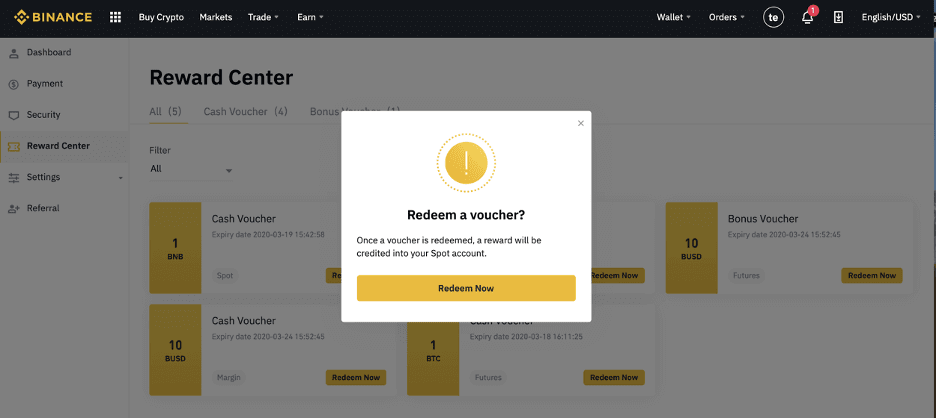
4. Sikeresen beváltotta az utalványt. A jutalmat közvetlenül a megfelelő pénztárcájába írjuk jóvá.
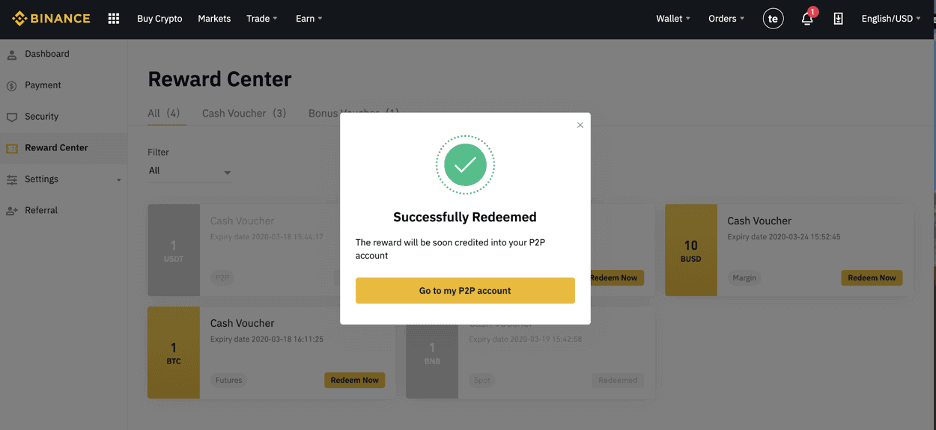
A fiók ellenőrzése a Binance-on
A személyazonosság-ellenőrzés befejezése a Binance-on
Hol tudom ellenőrizni a fiókomat?
A személyazonosság-ellenőrzést elérheti a [ User Center ]-[ Identification ] menüpontból, vagy közvetlenül innen is elérheti . Az oldalon ellenőrizheti aktuális igazolási szintjét, amely meghatározza Binance számlája kereskedési limitjét. A limit növeléséhez töltse ki a megfelelő személyazonosság-ellenőrzési szintet.
Hogyan kell befejezni a személyazonosság-ellenőrzést? Lépésről lépésre szóló útmutató
1. Jelentkezzen be Binance-fiókjába, és kattintson a [ Felhasználói központ ] - [ Azonosítás ] lehetőségre. Új felhasználók számára közvetlenül a kezdőlapon
kattintson a [ Ellenőrzés kérése ]
gombra.
2. Itt láthatja a [Verified], [Verified Plus] és [Enterprise Verification] elemeket, valamint a hozzájuk tartozó befizetési és kifizetési limiteket. A határértékek országonként eltérőek. Az országot a [Lakóhely szerinti ország/régió] melletti gombra kattintva módosíthatja . 
3. Ezt követően kattintson a [Start Now] gombra fiókja ellenőrzéséhez. 
4. Válassza ki a lakóhely szerinti országot. Kérjük, győződjön meg arról, hogy lakóhelye országa összhangban van a személyazonosító okmányaival.
Ekkor megjelenik az adott országra/régióra vonatkozó ellenőrzési követelmények listája. Kattintson a [ Folytatás ] gombra. 
5. Adja meg személyes adatait, majd kattintson a [ Folytatás ] gombra.
Kérjük, győződjön meg arról, hogy az összes megadott információ összhangban van a személyazonosító okmányaival. A megerősítést követően nem tudja módosítani. 
6. Ezután fel kell töltenie a személyazonosító okmányairól készült képeket. Kérjük, válassza ki az igazolvány típusát és azt az országot, amelyben a dokumentumokat kiállították. A legtöbb felhasználó választhat, hogy útlevéllel, személyi igazolvánnyal vagy jogosítvánnyal igazol. Kérjük, tekintse meg az országában kínált lehetőségeket.
7. Kövesse az utasításokat a dokumentumról készült fényképek feltöltéséhez. A fényképeken jól láthatónak kell lenniük a teljes személyazonosító okmánynak.
Ha például személyi igazolványt használ, fényképet kell készítenie a személyi igazolvány elejéről és hátuljáról.
Megjegyzés: Kérjük, engedélyezze a kamera hozzáférését eszközén, különben nem tudjuk ellenőrizni személyazonosságát. 
Kövesse az utasításokat, és helyezze személyi igazolványát a kamera elé. Kattintson a [ Fénykép készítése ] lehetőségre a személyazonosító okmány elülső és hátsó részének rögzítéséhez. Kérjük, ügyeljen arra, hogy minden részlet jól látható legyen. A folytatáshoz kattintson a [ Folytatás

] gombra.
8. A dokumentumfotók feltöltése után a rendszer kér egy szelfit. Kattintson a [ Fájl feltöltése ] gombra egy meglévő fénykép feltöltéséhez a számítógépéről. 
9. Ezt követően a rendszer megkéri, hogy fejezze be az arcellenőrzést. Kattintson a [Folytatás] gombra az arcellenőrzés befejezéséhez a számítógépen. Kérjük, ne viseljen sapkát, szemüveget és ne használjon szűrőt, és ügyeljen a megfelelő világításra.
Alternatív megoldásként mozgassa az egeret a jobb alsó sarokban található QR-kódra, hogy befejezze az ellenőrzést a Binance alkalmazásban. Az arc-ellenőrzési folyamat befejezéséhez olvassa be a QR-kódot az alkalmazáson keresztül.
10. A folyamat befejezése után várjon türelmesen. A Binance időben felülvizsgálja az Ön adatait. Jelentkezésének ellenőrzése után e-mailben értesítjük.
- A folyamat során ne frissítse a böngészőt.
- A személyazonosság-ellenőrzési folyamatot naponta legfeljebb 10 alkalommal kísérelheti meg végrehajtani. Ha jelentkezését 24 órán belül 10 alkalommal utasították el, kérjük, várjon 24 órát, és próbálkozzon újra.
Gyakran Ismételt Kérdések (GYIK)
Miért kell megadnom kiegészítő tanúsítványadatokat?
Ritka esetekben, ha a szelfi nem egyezik a megadott személyazonosító okmányokkal, további dokumentumokat kell benyújtania, és meg kell várnia a kézi ellenőrzést. Felhívjuk figyelmét, hogy a kézi ellenőrzés akár több napot is igénybe vehet. A Binance átfogó személyazonosság-ellenőrzési szolgáltatást alkalmaz az összes felhasználó pénzének biztonsága érdekében, ezért kérjük, győződjön meg arról, hogy az Ön által megadott anyagok megfelelnek a követelményeknek az adatok kitöltésekor.
Személyazonosság igazolása kriptográfiai vásárláshoz hitel-/betéti kártyával
A stabil és megfelelő fiat átjáró biztosítása érdekében a bankkártyával kriptokártyát vásárló felhasználóknak el kell végezniük a személyazonosság-ellenőrzést. Azok a felhasználók, akik már elvégezték a Binance-fiók személyazonosság-ellenőrzését, továbbra is vásárolhatnak kriptot anélkül, hogy további információra lenne szükségük. Azok a felhasználók, akiknek további információkat kell megadniuk, a következő alkalommal felszólítást kapnak, amikor hitel- vagy betéti kártyával próbálnak meg kriptográfiai vásárlást végrehajtani.
Minden teljesített személyazonosság-ellenőrzési szint megnövelt tranzakciós korlátokat biztosít az alábbiak szerint. Minden tranzakciós korlát az euró értékéhez (€) van rögzítve, függetlenül a használt fiat pénznemtől, így a többi fiat pénznemben az árfolyamnak megfelelően kis mértékben változhat.
Alapvető információk
Az ellenőrzéshez meg kell adni a felhasználó nevét, címét és születési dátumát.
Személyazonosság-arcellenőrzés
- Tranzakciós limit: 5000 €/nap.
Ehhez az ellenőrzési szinthez érvényes fényképes személyazonosító igazolvány másolatára és szelfi készítésére lesz szükség a személyazonosság igazolásához. Az arc-ellenőrzéshez olyan okostelefonra van szükség, amelyre telepítve van a Binance App, vagy egy webkamerával ellátott PC/Mac számítógépre.
Cím ellenőrzése
- Tranzakciós limit: 50 000 €/nap.
A limit növeléséhez el kell végeznie a személyazonosság-ellenőrzést és a címigazolást (a cím igazolása). Ha napi limitjét 50 000 €/nap fölé
szeretné emelni , kérjük, forduljon az ügyfélszolgálathoz.
Miért kell elvégeznem a [Verified Plus] ellenőrzést?
Ha meg szeretné növelni a kriptográfiai vásárlás és eladás korlátait, vagy több fiókfunkciót szeretne feloldani, el kell végeznie a [Verified Plus] ellenőrzést. Kövesse az alábbi lépéseket:
Írja be címét, majd kattintson a [ Folytatás ] gombra. 
Töltsd fel a címigazolást. Ez lehet bankszámlakivonata vagy közüzemi számla. Az elküldéshez kattintson a [ Megerősítés
] gombra.
A rendszer visszairányítja a [Személyes ellenőrzés] oldalra, és az ellenőrzés állapota [Ellenőrzés alatt] lesz . Kérjük, várjon türelmesen, amíg jóváhagyják.
Következtetés: Biztonságos hozzáférés a Binance összes funkciójához
A Binance-fiók regisztrálása és ellenőrzése elengedhetetlen a biztonságos és zökkenőmentes kereskedési élményhez. A KYC folyamat befejezése biztosítja a szabályok betartását, és olyan további funkciókat nyit meg, mint a fiat betétek, magasabb kifizetési limitek és fejlett kereskedési lehetőségek.
Ezeket a lépéseket követve biztonságosan elkezdhet kereskedni és bátran befektetni kriptovalutákkal.