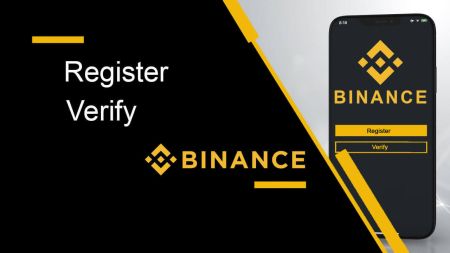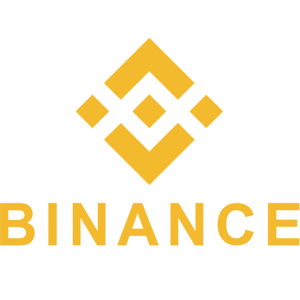Как да се регистрирате и проверявате акаунт в Binance
Регистрирането на акаунт ви позволява да търгувате цифрови активи, като същевременно завършите проверка на идентичността (KYC) и отключвате допълнителни функции, като по -високи ограничения за изтегляне и достъп до FIAT транзакции. Това ръководство осигурява стъпка по стъпка процес, за да ви помогне да регистрирате и проверите своя акаунт в Binance бързо и сигурно.
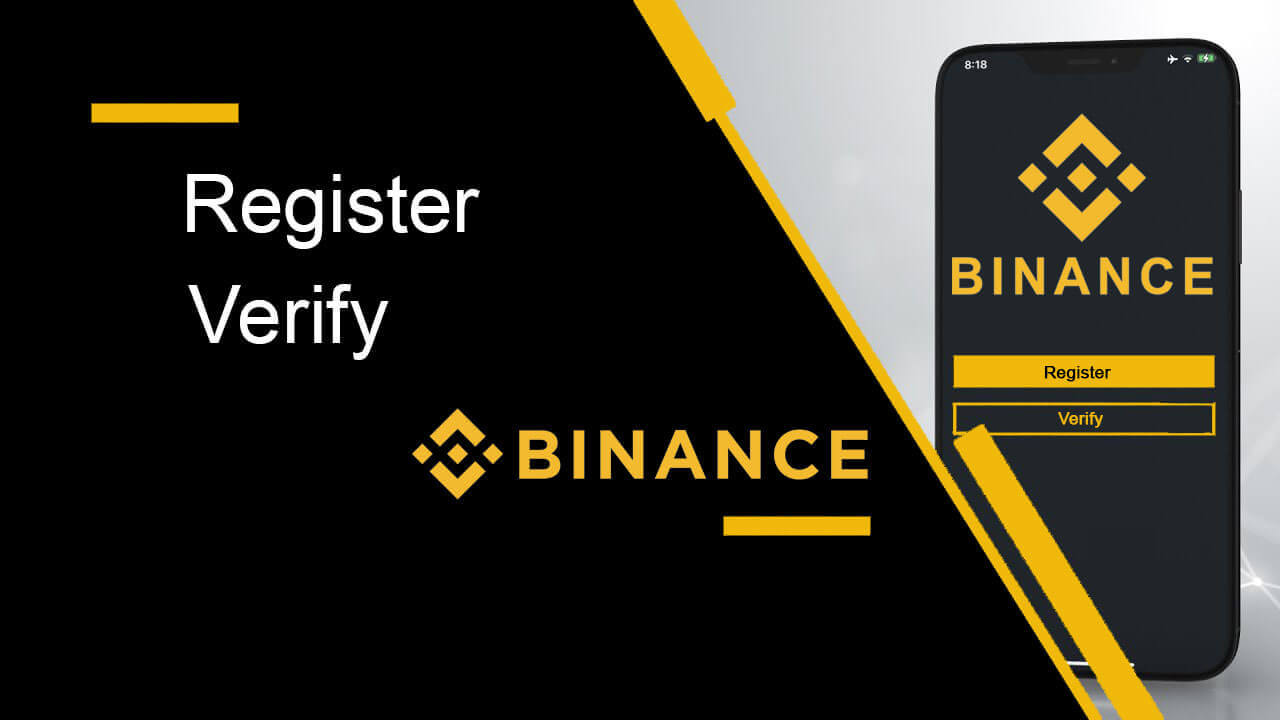
Как да регистрирате акаунт в Binance
Как да регистрирате акаунт в Binance с телефонен номер или имейл
1. Отидете на Binance и щракнете върху [ Регистрация ].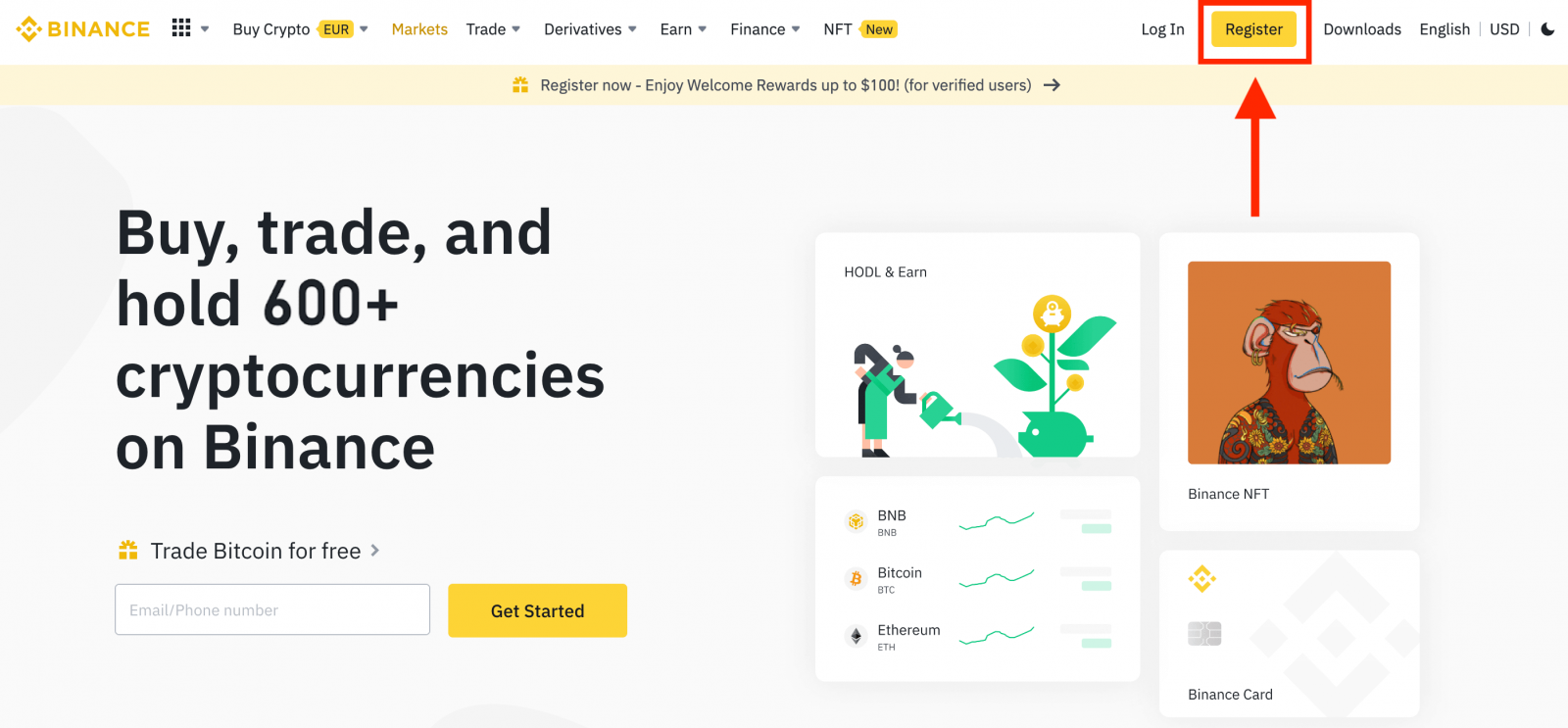
2. Изберете метод на регистрация. Можете да се регистрирате, като използвате своя имейл адрес, телефонен номер и акаунт в Apple или Google.
Ако искате да създадете акаунт на юридическо лице, щракнете върху [Регистрирайте се за акаунт на юридическо лице] . Моля, изберете внимателно типа акаунт. След като се регистрирате, не можете да промените типа на акаунта.

3. Изберете [Имейл] или [Телефонен номер] и въведете вашия имейл адрес/телефонен номер. След това създайте защитена парола за вашия акаунт.
Забележка:
- Вашата парола трябва да съдържа поне 8 знака , включително една главна буква и една цифра.
- Ако сте били препоръчани да се регистрирате в Binance от приятел, не забравяйте да попълните техния ID на препоръка (по избор).
Прочетете и приемете Общите условия и Политиката за поверителност, след което щракнете върху [Създаване на личен акаунт].
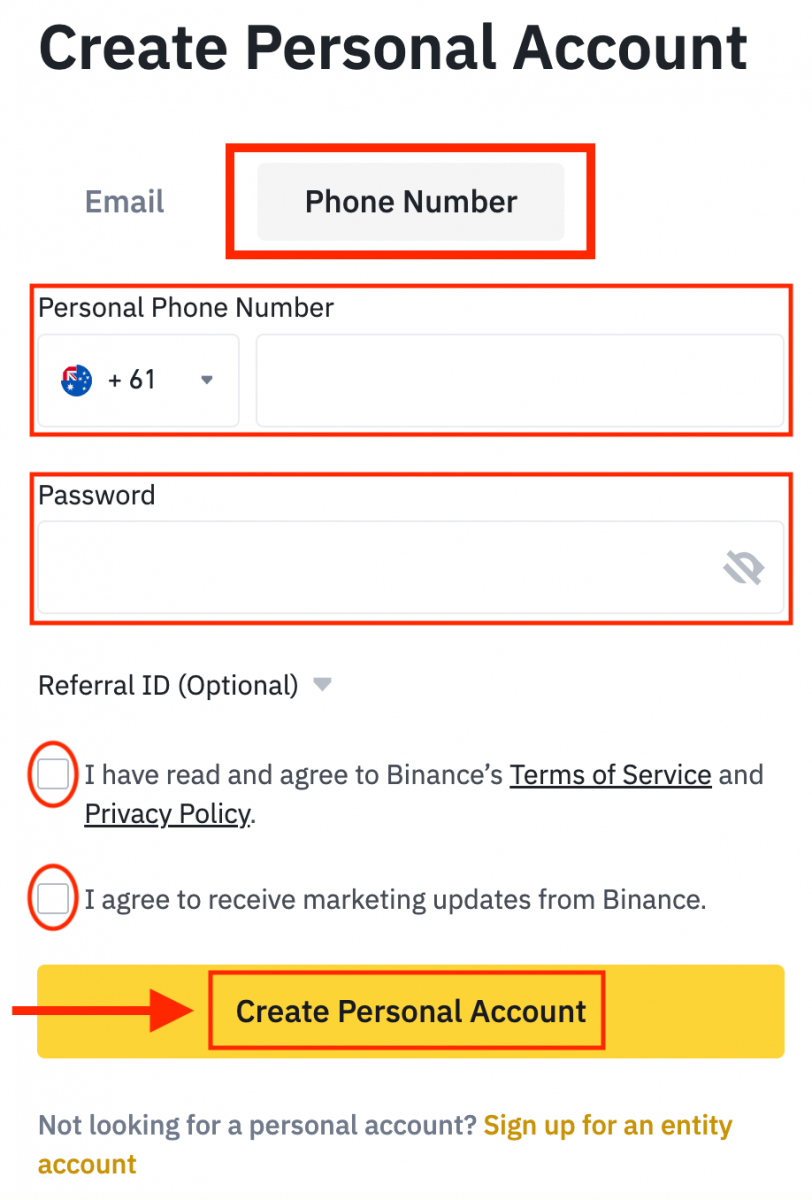
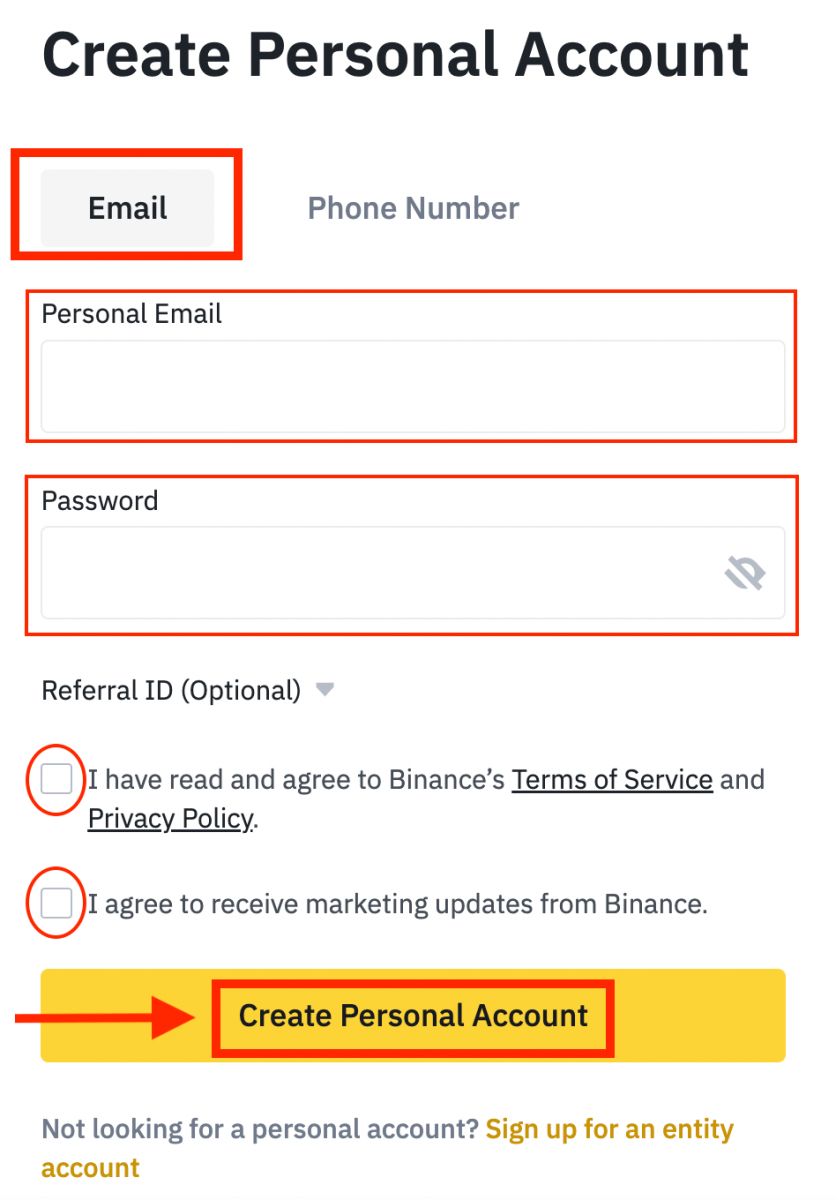
4. Ще получите 6-цифрен код за потвърждение на вашия имейл или телефон. Въведете кода в рамките на 30 минути и щракнете върху [Изпращане] .
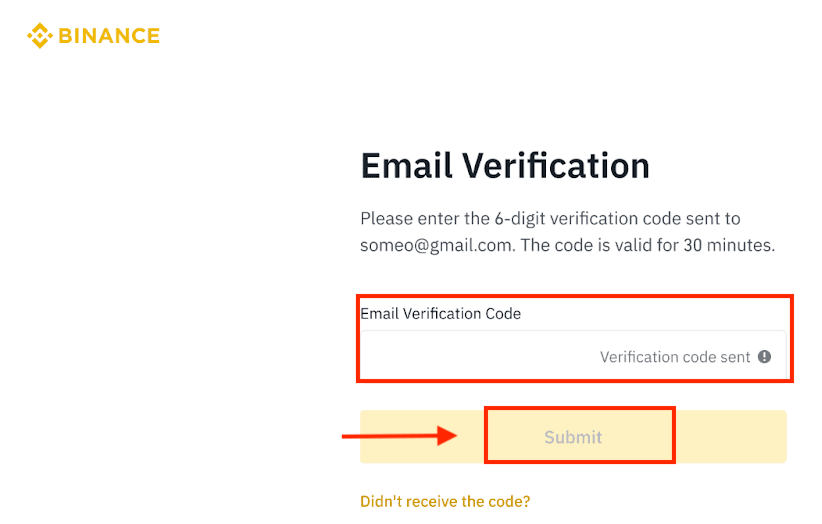
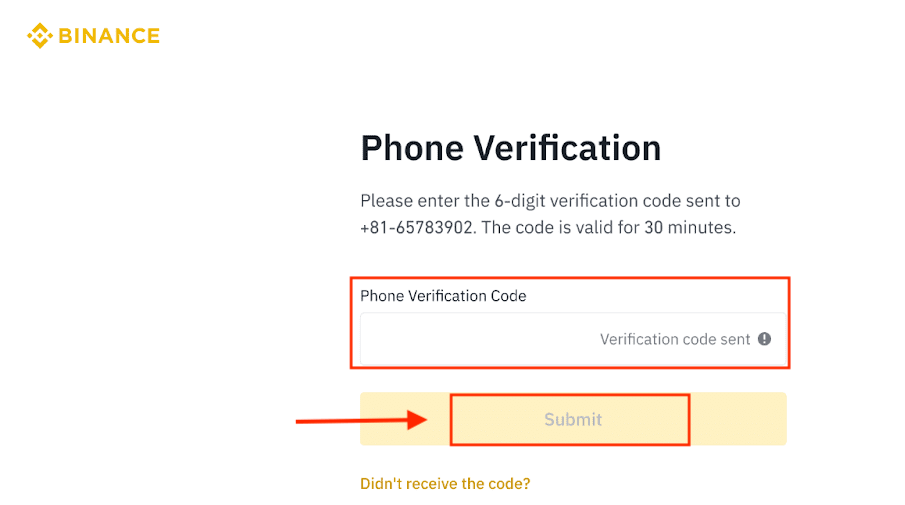
5. Поздравления, регистрирахте се успешно в Binance.
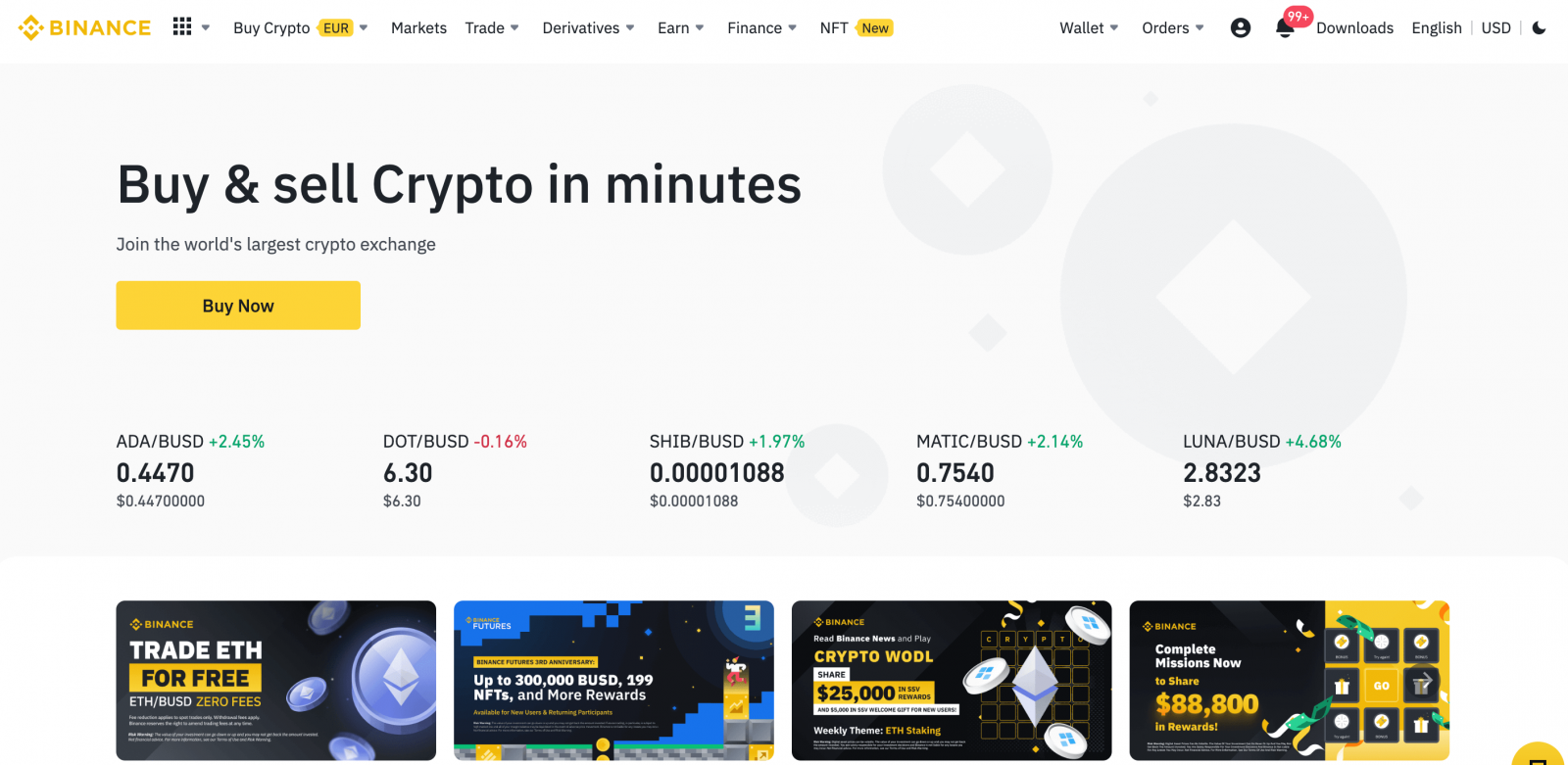
Как да регистрирате акаунт в Binance с Apple
1. Като алтернатива можете да се регистрирате чрез Single Sign-On с вашия акаунт в Apple , като посетите Binance и щракнете върху [ Регистрация ].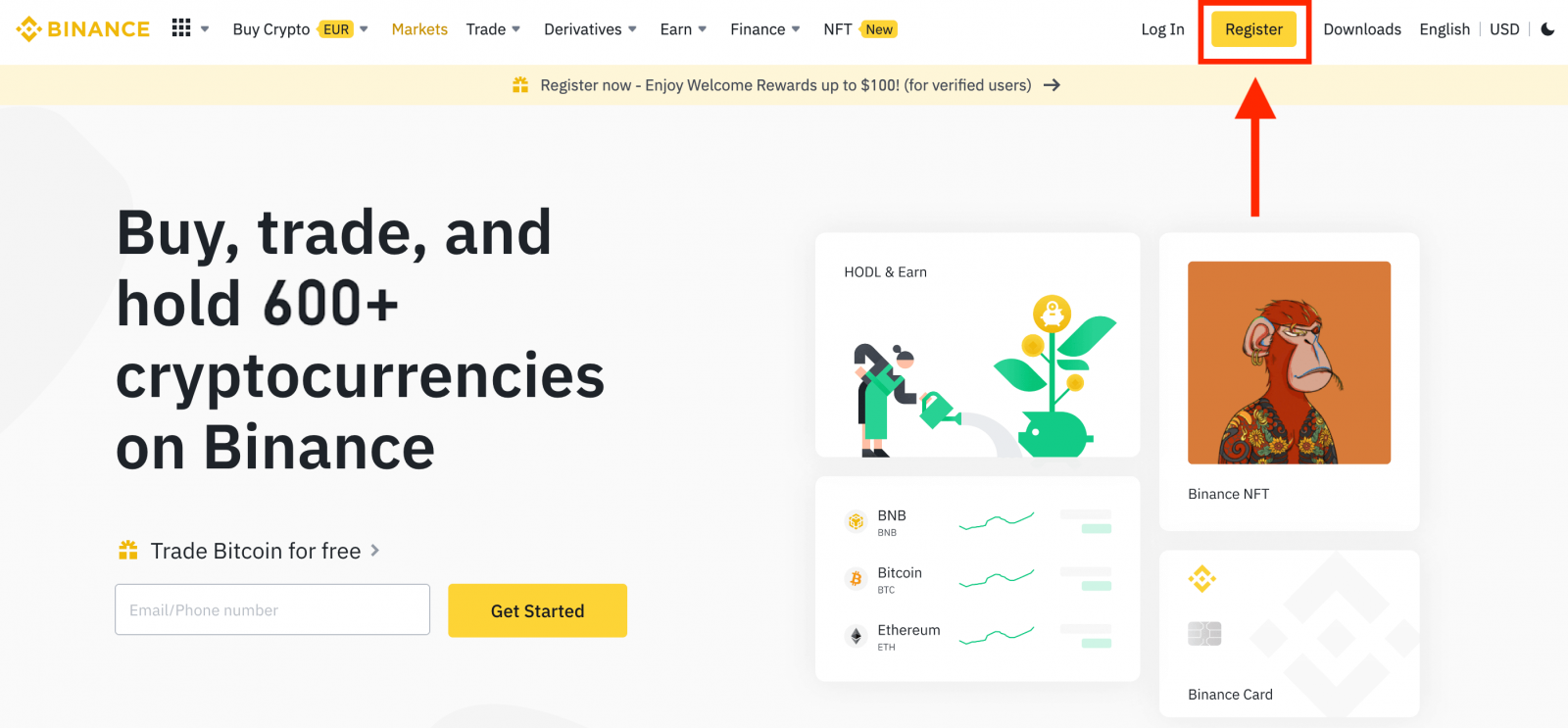
2. Изберете [ Apple ], ще се появи изскачащ прозорец и ще бъдете подканени да влезете в Binance с вашия акаунт в Apple.
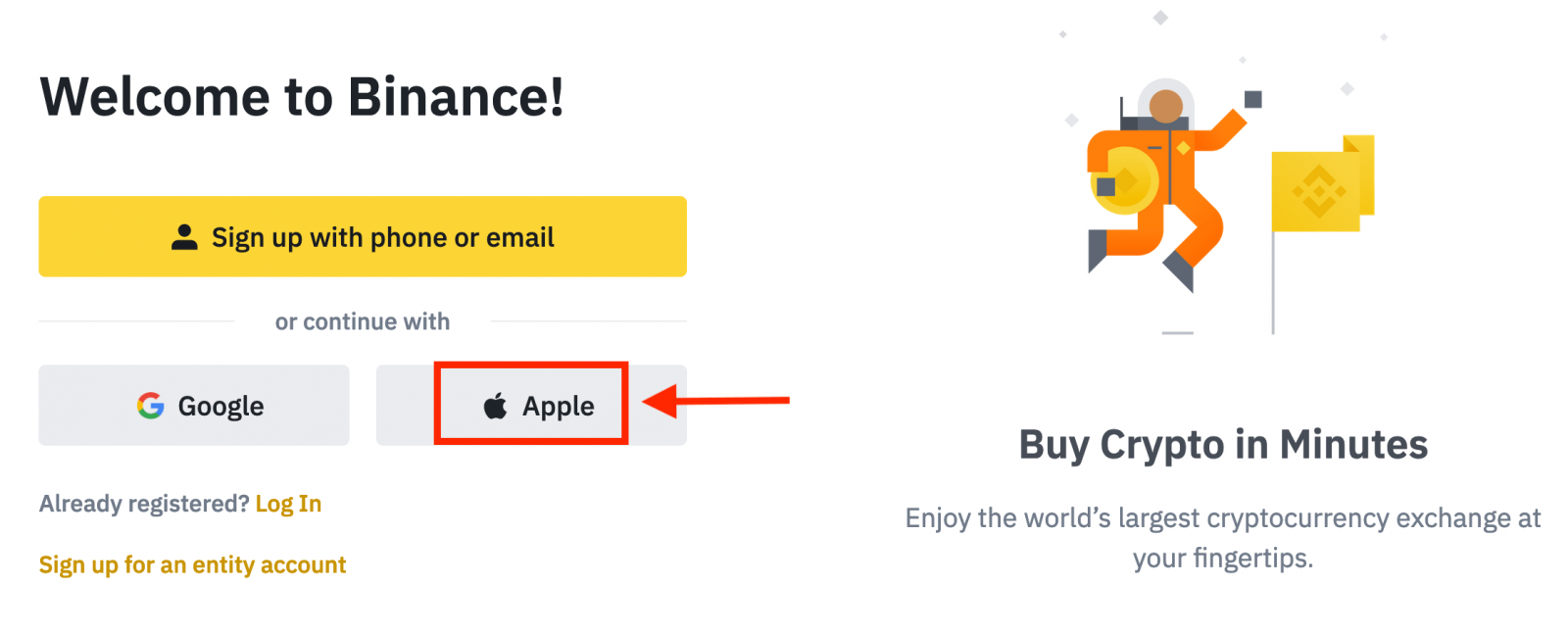
3. Въведете своя Apple ID и парола, за да влезете в Binance.
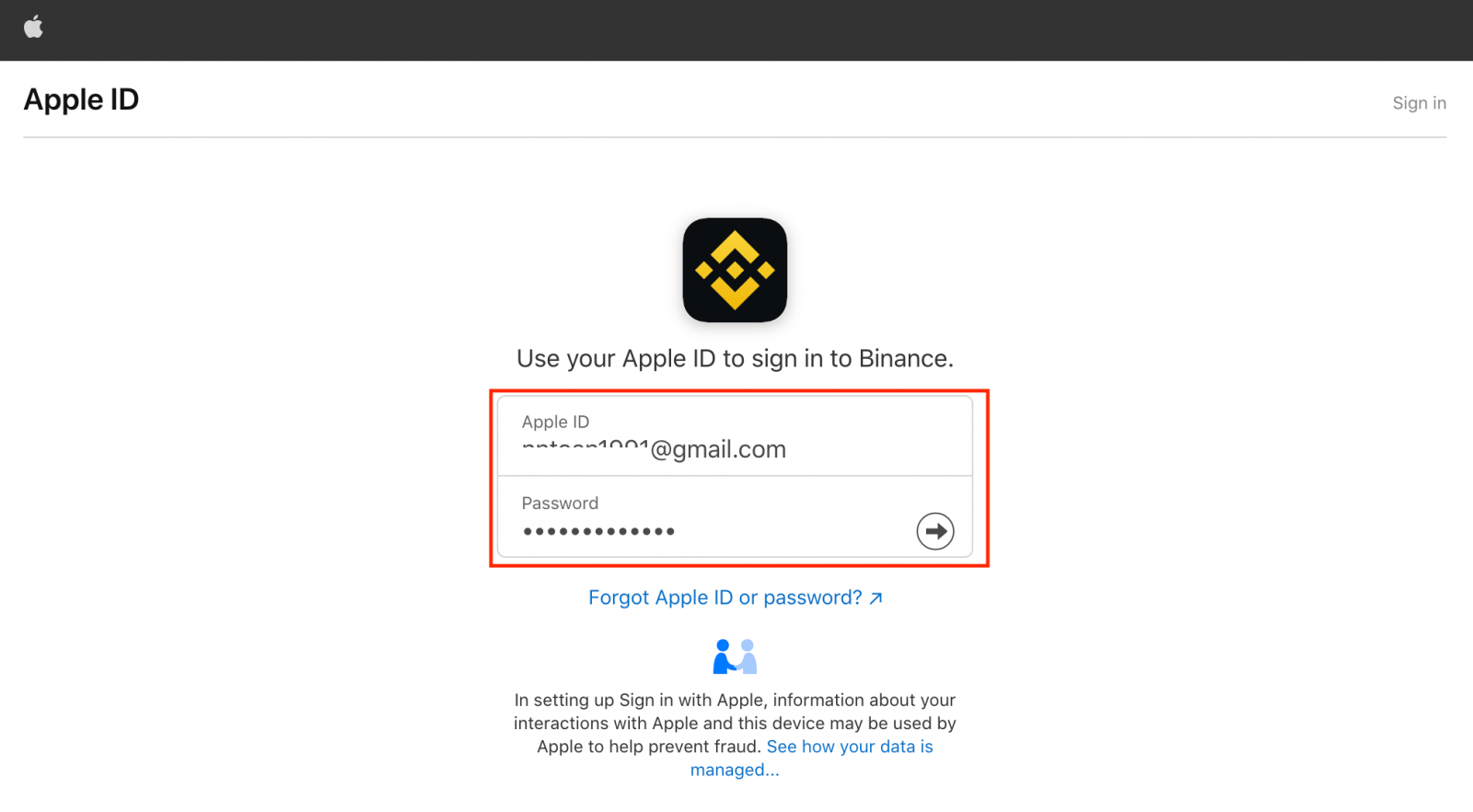
Кликнете върху „Продължи“.
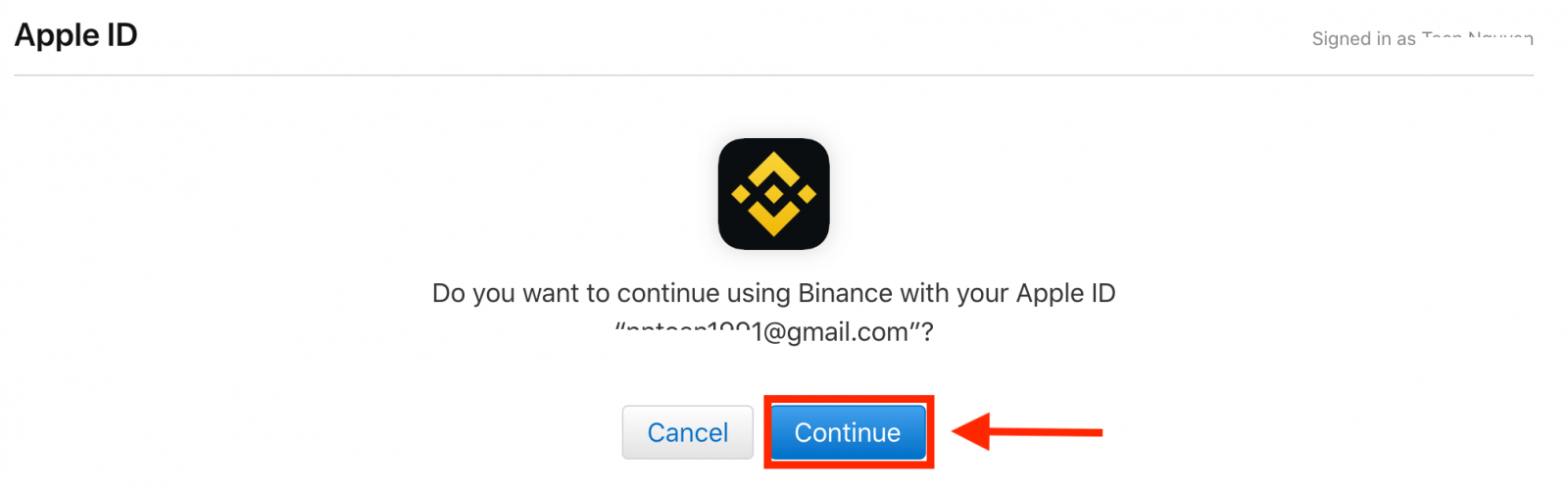
4. След като влезете, ще бъдете пренасочени към уебсайта на Binance. Ако сте били препоръчани да се регистрирате в Binance от приятел, не забравяйте да попълните техния ID на препоръка (по избор).
Прочетете и се съгласете с Условията за ползване и Политиката за поверителност, след което щракнете върху [ Потвърди ].
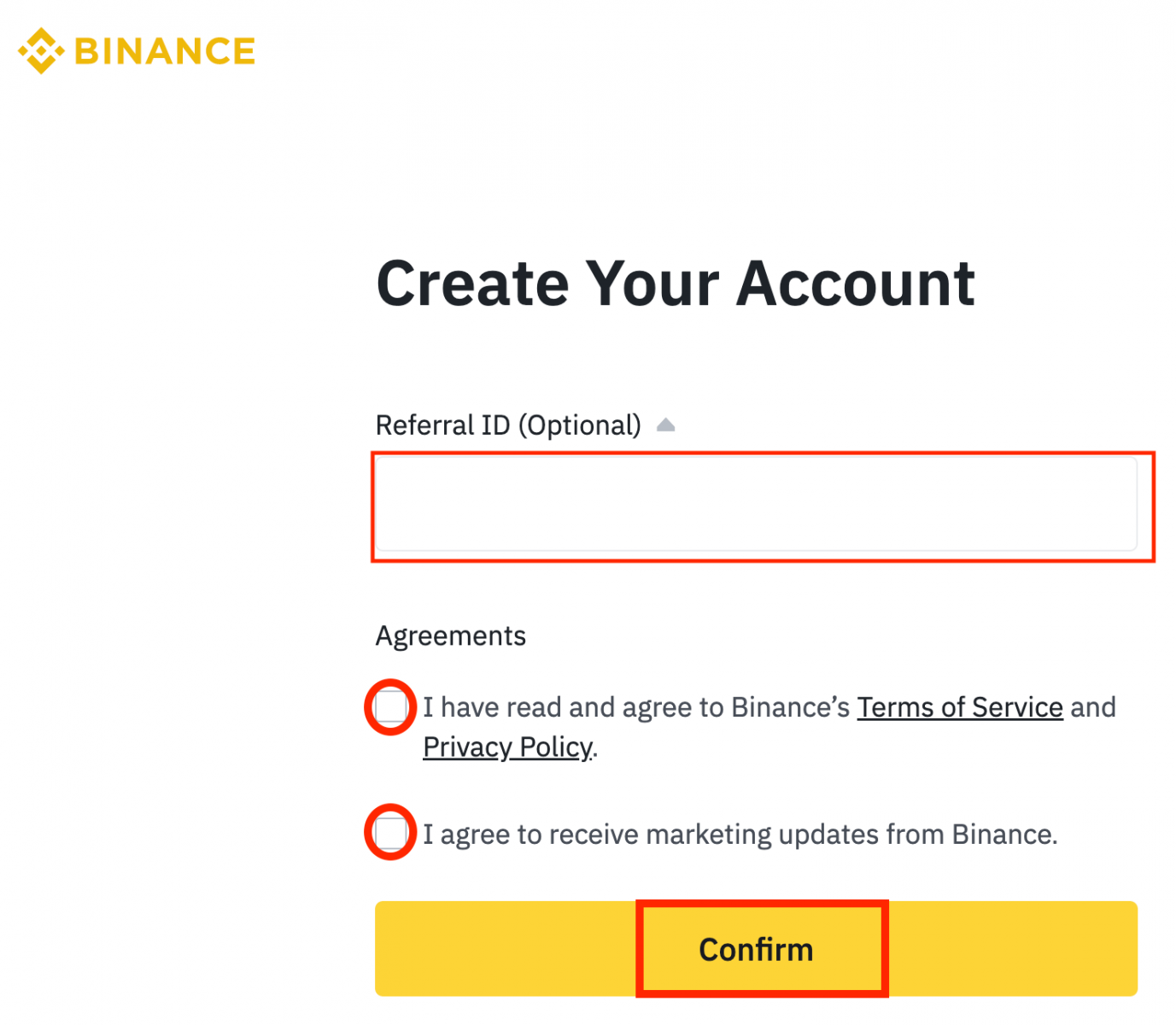
5. Честито! Успешно създадохте акаунт в Binance.
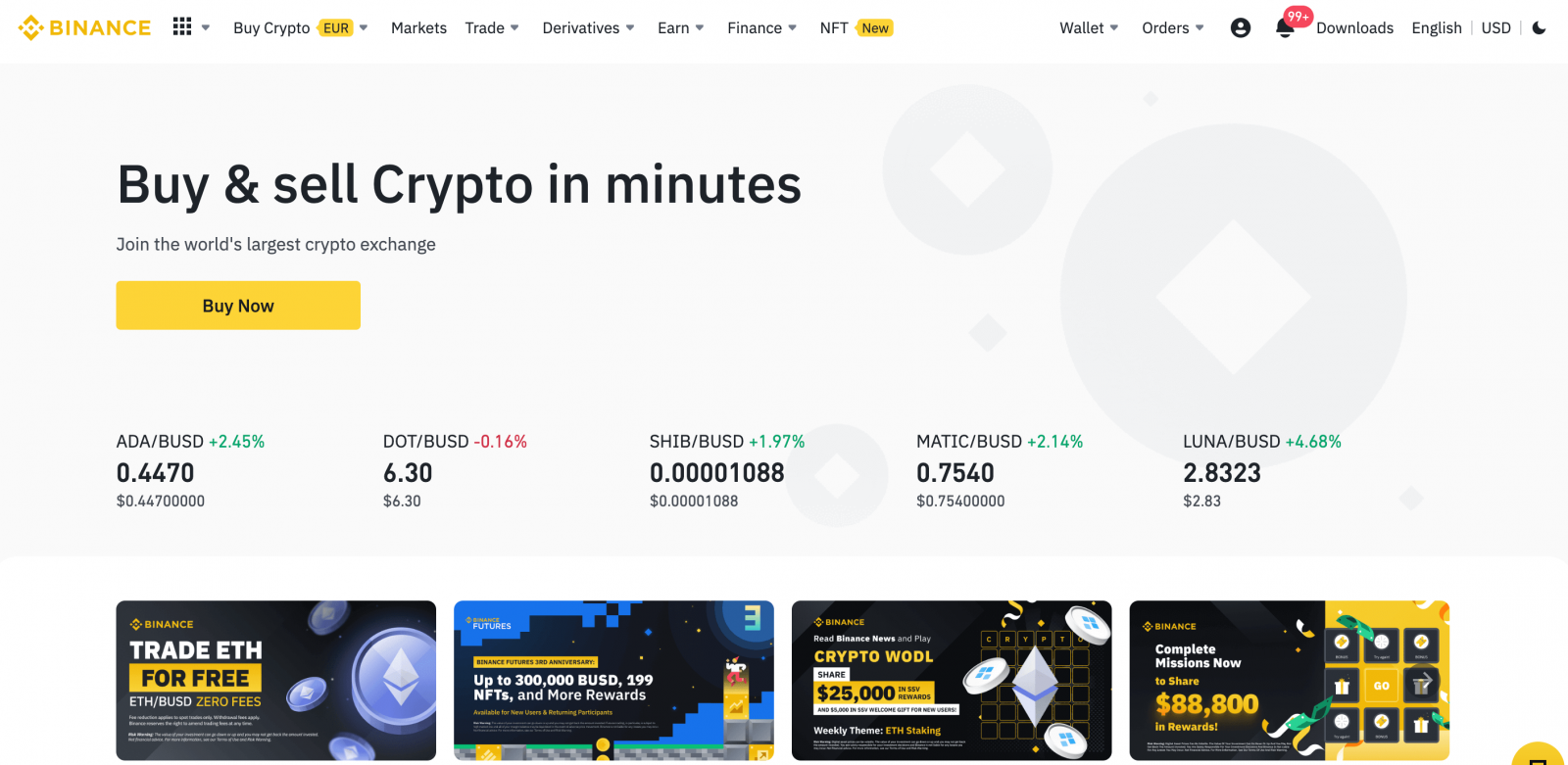
Как да регистрирате акаунт в Binance с Google
Освен това можете да създадете акаунт в Binance чрез Google. Ако искате да направите това, моля, изпълнете следните стъпки:1. Първо, ще трябва да отидете на началната страница на Binance и да щракнете върху [ Регистрация ].
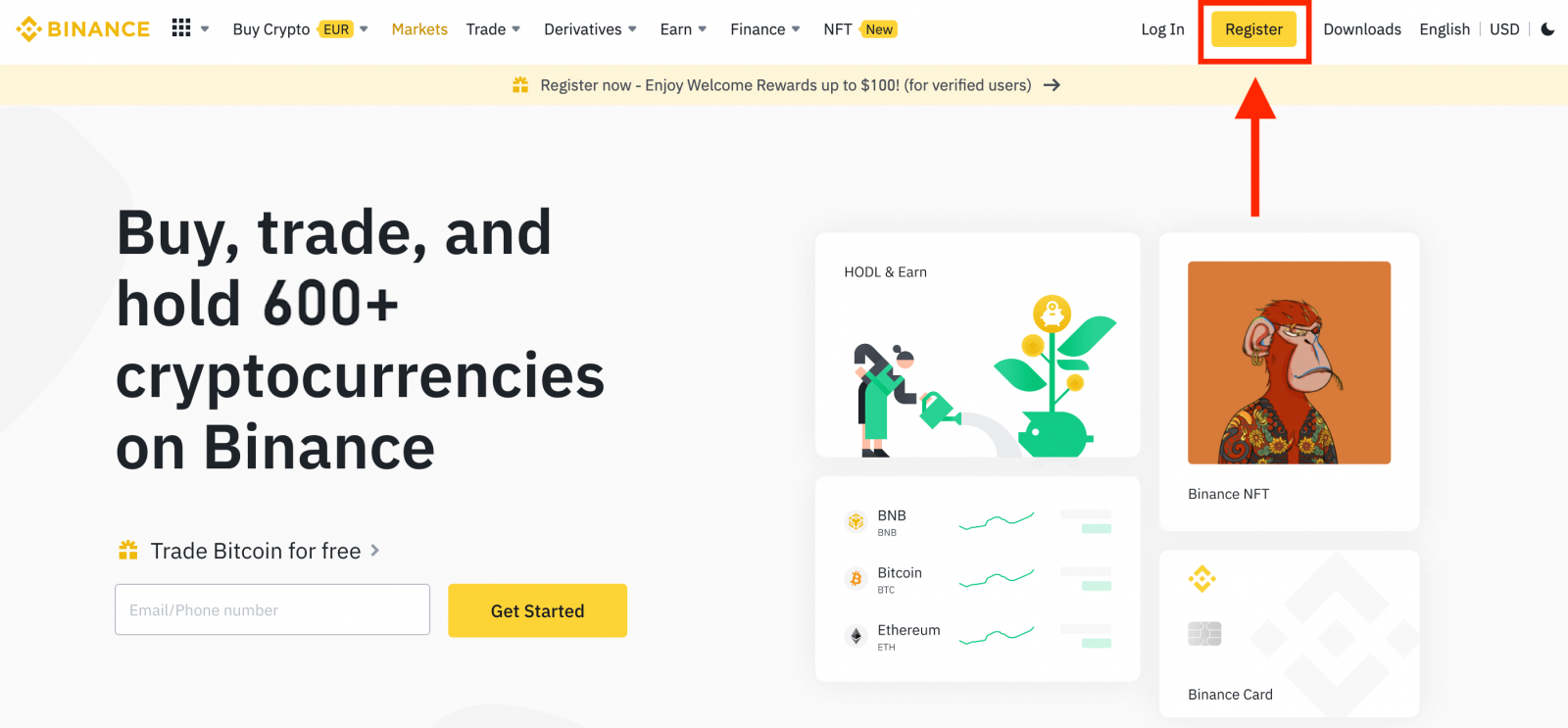
2. Щракнете върху бутона [ Google ].
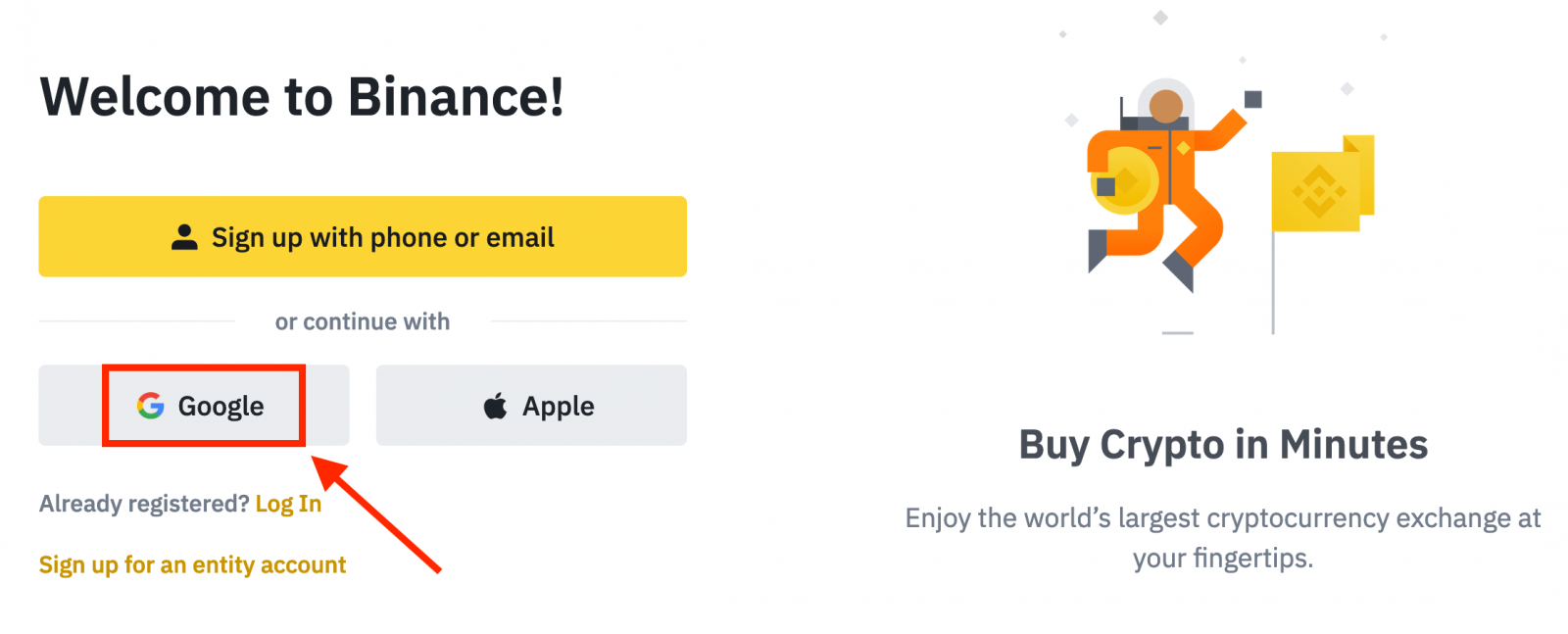
3. Ще се отвори прозорец за влизане, където ще трябва да въведете своя имейл адрес или телефон и да кликнете върху „ Напред “.
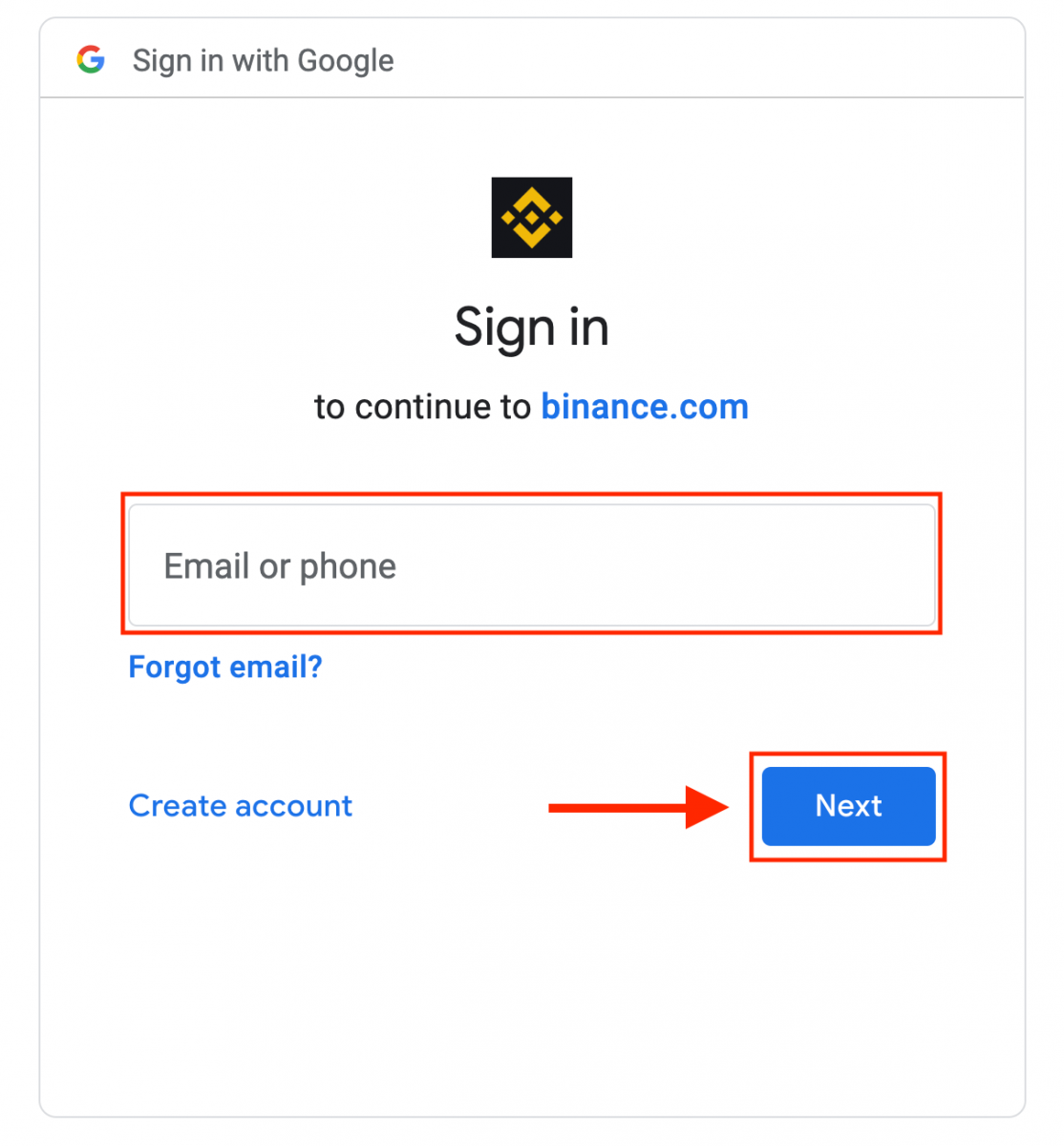
4. След това въведете паролата за вашия акаунт в Google и щракнете върху „ Напред “.
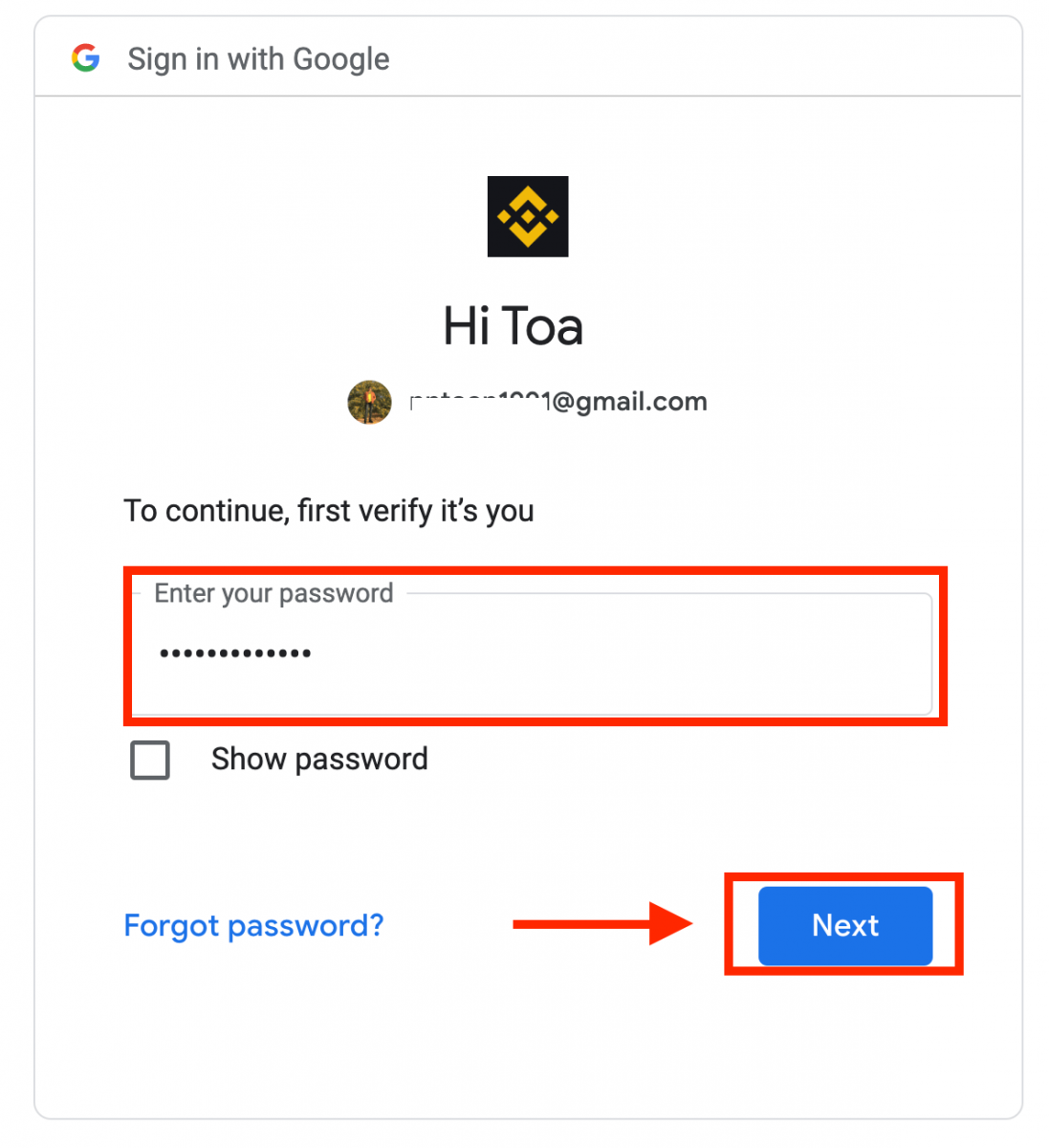
5. Прочетете и се съгласете с Условията за ползване и Политиката за поверителност, след което щракнете върху [ Потвърждаване ].
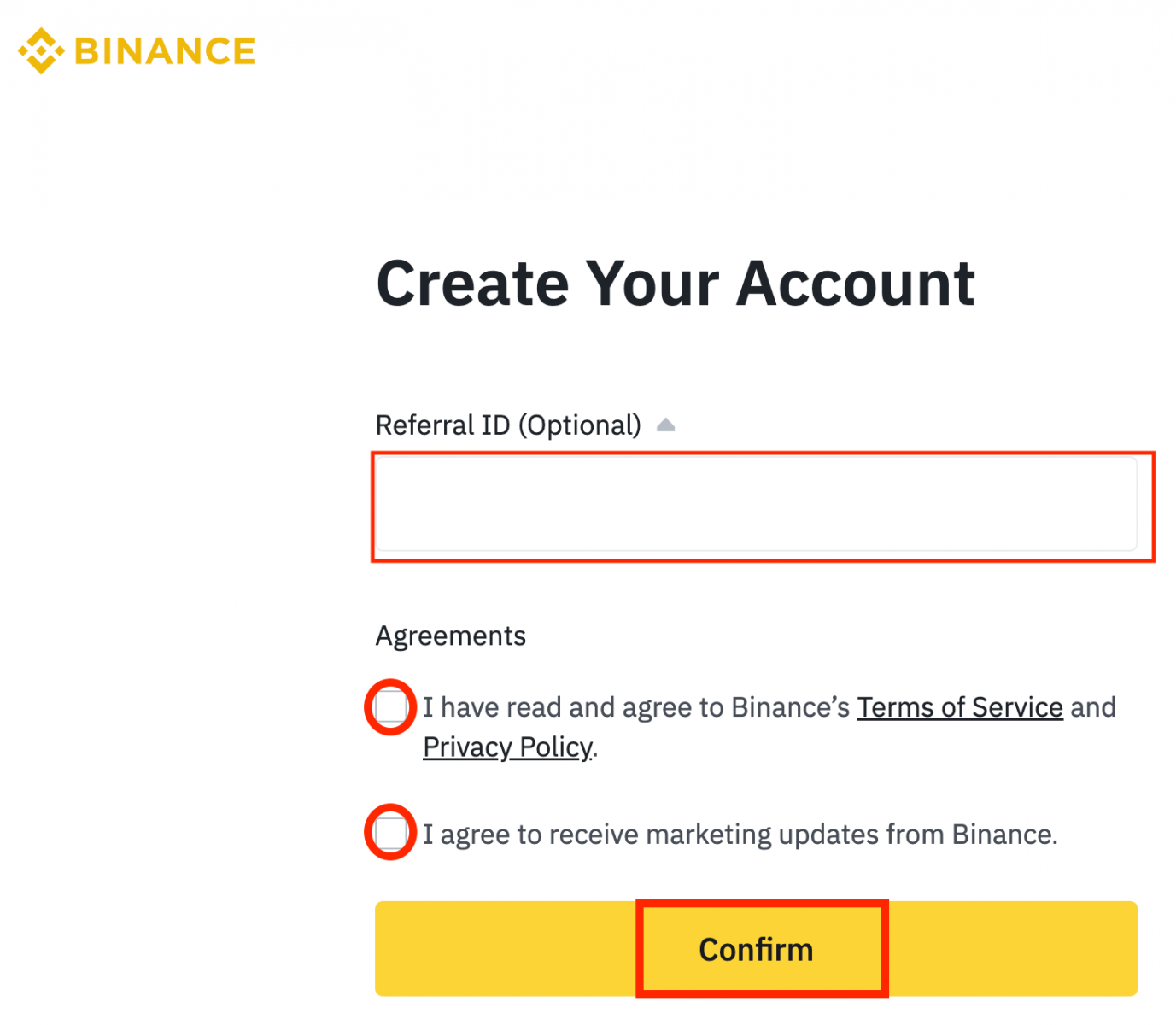
6. Честито! Успешно създадохте акаунт в Binance.
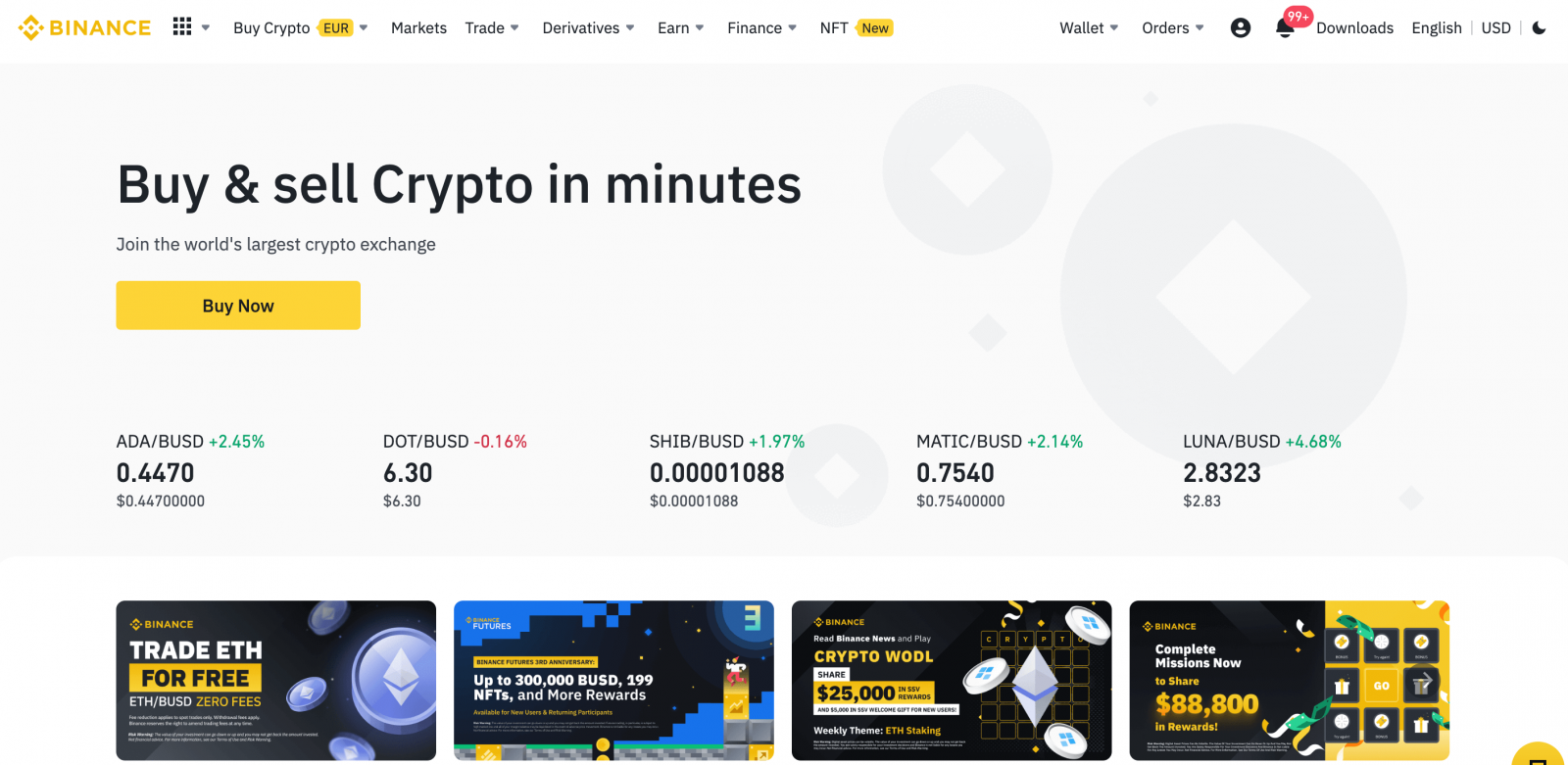
Как да регистрирате акаунт в приложението Binance
Можете лесно да се регистрирате за акаунт в Binance с вашия имейл адрес, телефонен номер или вашия Apple/Google акаунт в приложението Binance с няколко докосвания.1. Отворете приложението Binance и докоснете [ Регистрация ].
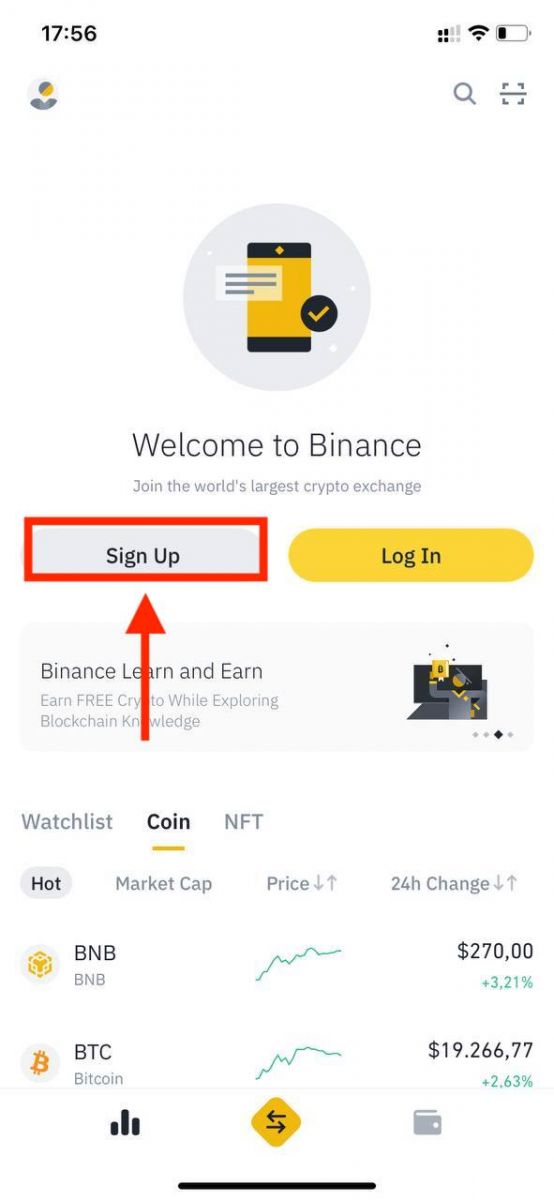
2. Изберете метод на регистрация.
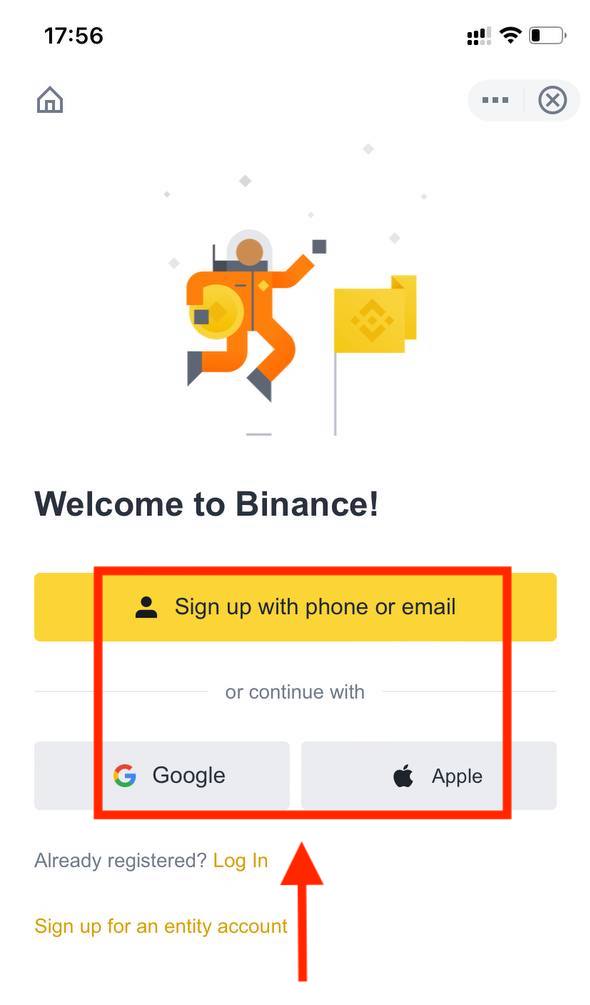
Ако искате да създадете акаунт на юридическо лице, докоснете [ Регистрирайте се за акаунт на юридическо лице ]. Моля, изберете внимателно типа акаунт. След като се регистрирате, не можете да промените типа на акаунта . Моля, вижте раздела „Акаунт на юридическо лице“ за подробно ръководство стъпка по стъпка.
Регистрирайте се с вашия имейл/телефонен номер:
3. Изберете [ Имейл ] или [ Телефонен номер ] и въведете своя имейл адрес/телефонен номер. След това създайте защитена парола за вашия акаунт.

Забележка :
- Вашата парола трябва да съдържа поне 8 знака, включително една главна буква и една цифра.
- Ако сте били препоръчани да се регистрирате в Binance от приятел, не забравяйте да попълните техния ID на препоръка (по избор).
Прочетете и приемете Общите условия и Политиката за поверителност, след което докоснете [ Създаване на акаунт ].
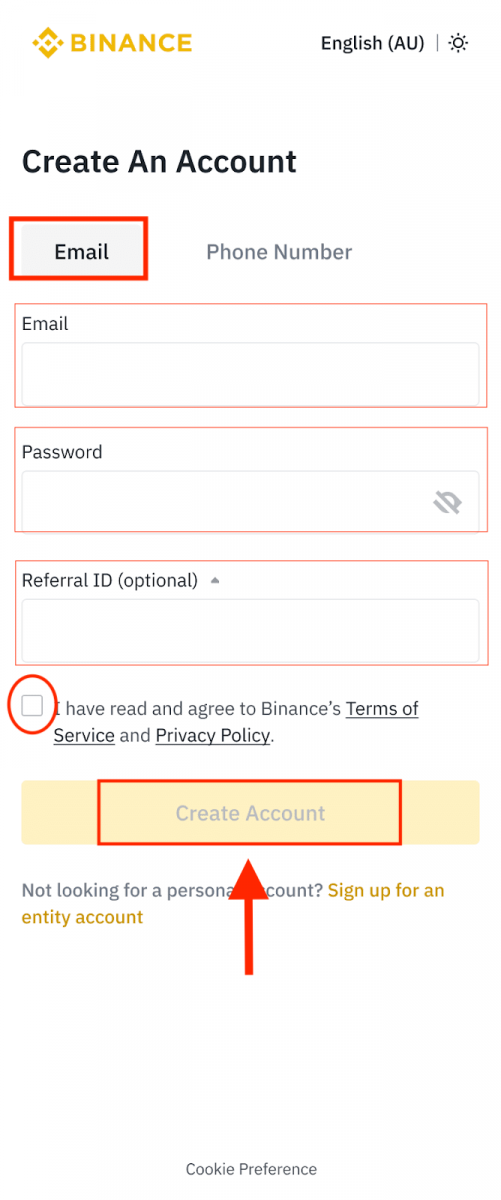
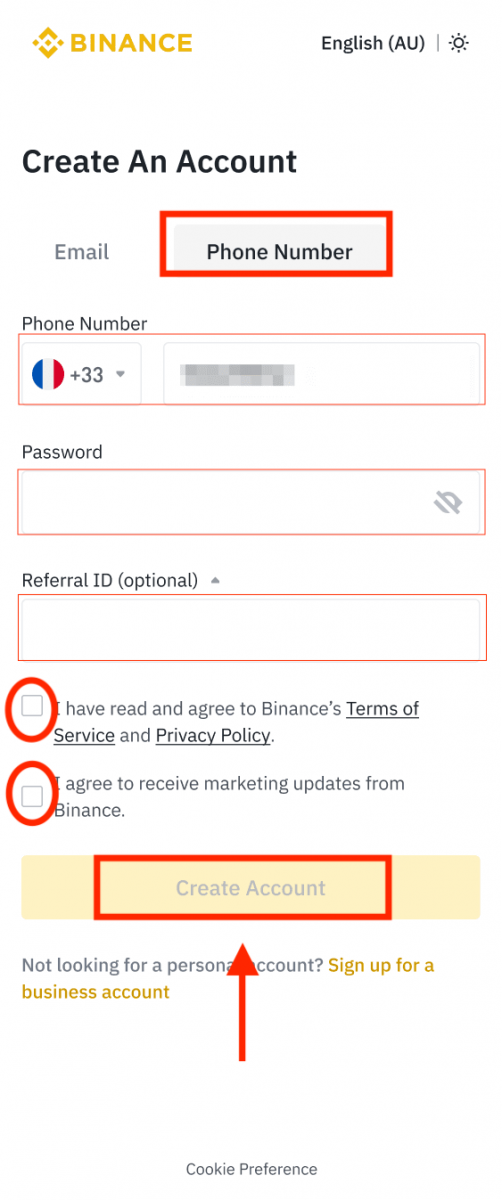
4. Ще получите 6-цифрен код за потвърждение на вашия имейл или телефон. Въведете кода в рамките на 30 минути и докоснете [ Изпрати ].
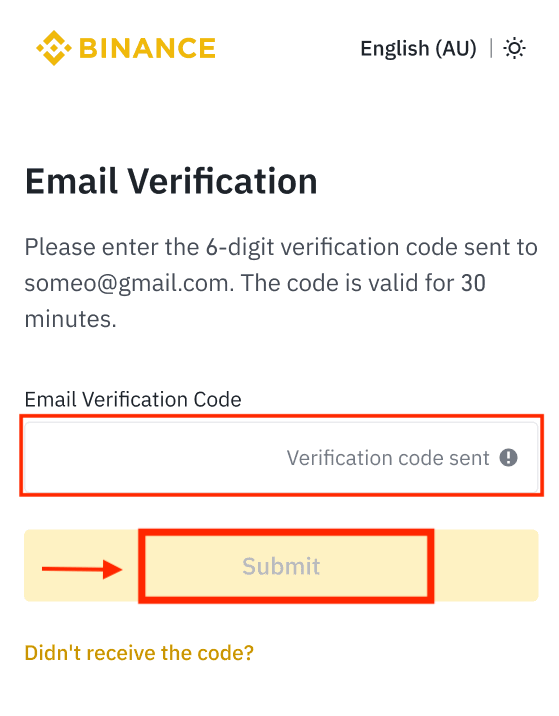
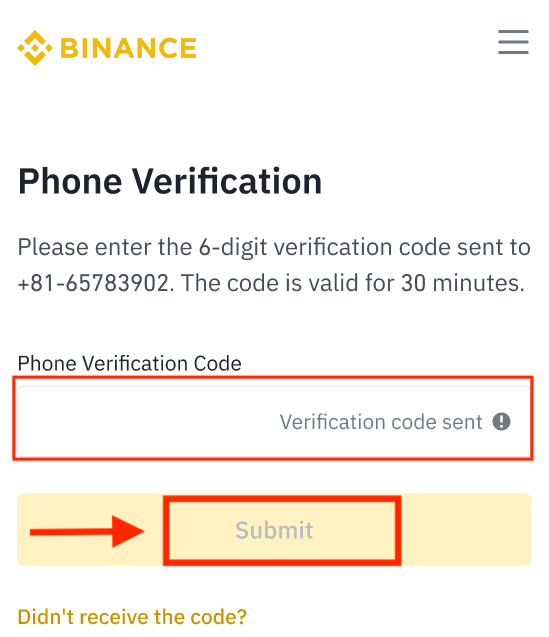
5. Честито! Успешно създадохте акаунт в Binance.
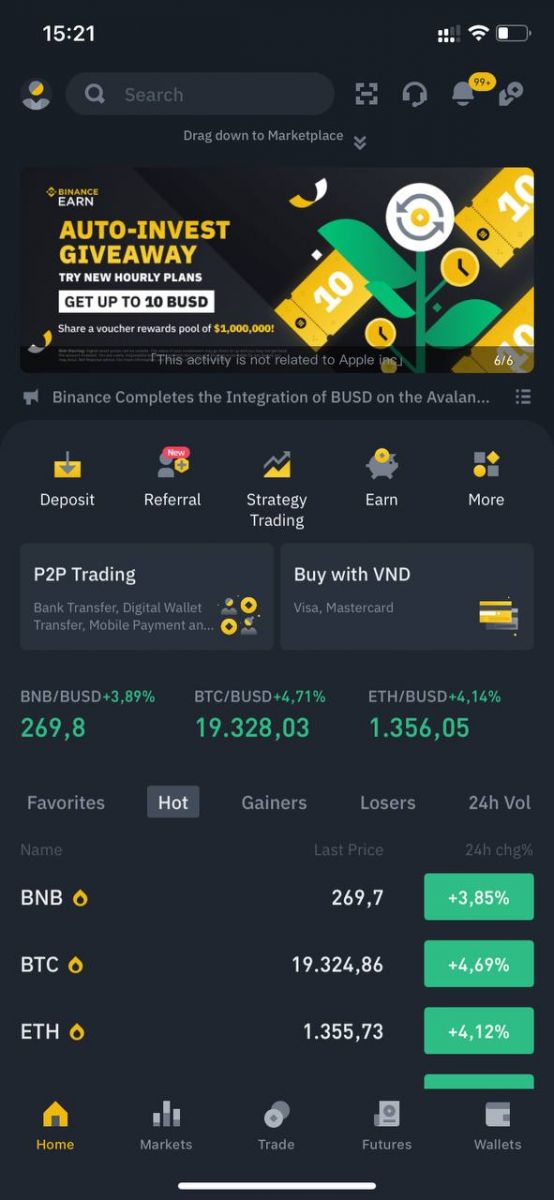
Регистрирайте се с вашия Apple/Google акаунт:
3. Изберете [ Apple ] или [ Google ]. Ще бъдете подканени да влезете в Binance, като използвате вашия акаунт в Apple или Google. Докоснете [ Продължи ].

4. Ако сте били препоръчани да се регистрирате в Binance от приятел, не забравяйте да попълните неговия Referral ID (по избор).
Прочетете и приемете Общите условия и Политиката за поверителност, след което докоснете [ Потвърди ].

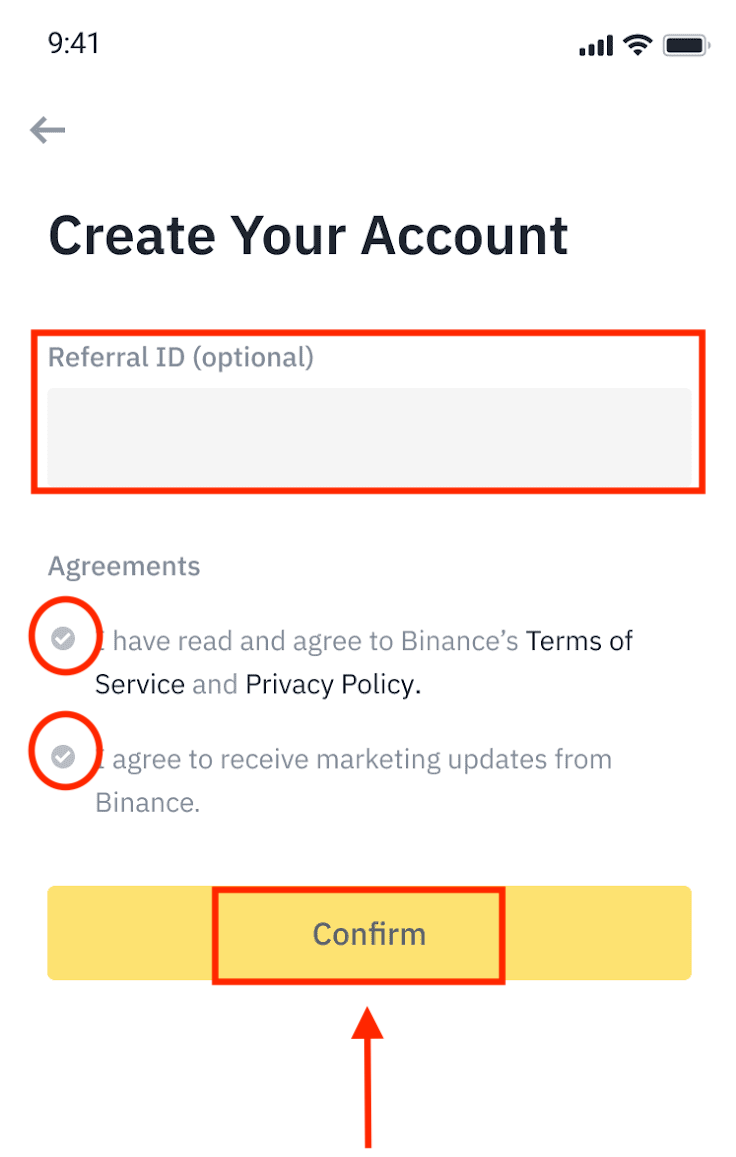
5. Честито! Успешно създадохте акаунт в Binance.
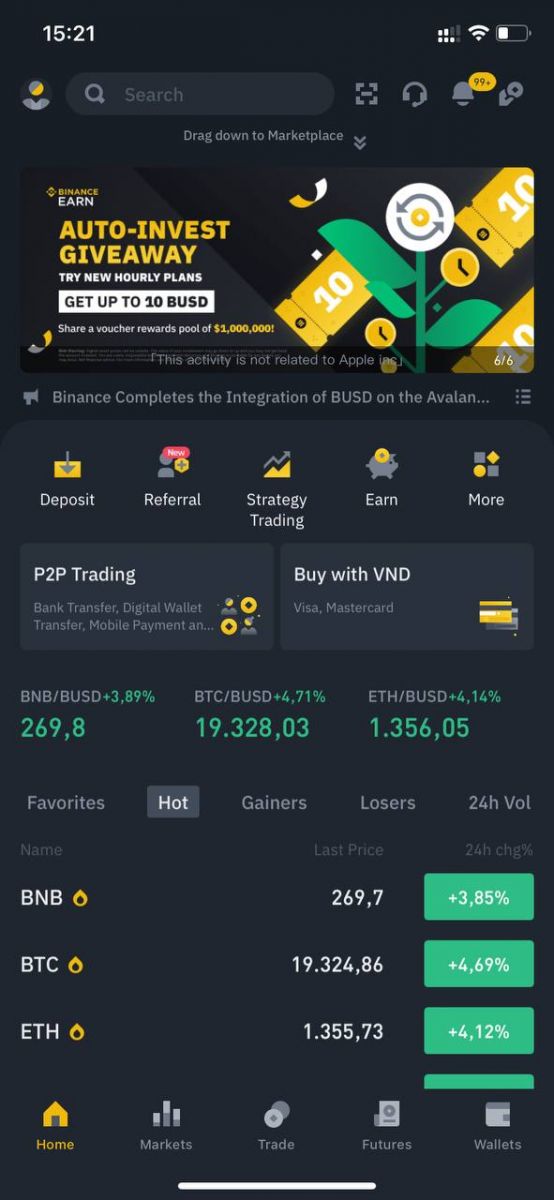
Забележка :
- За да защитите акаунта си, силно препоръчваме да активирате поне 1 двуфакторно удостоверяване (2FA).
- Моля, имайте предвид, че трябва да завършите проверка на самоличността, преди да използвате P2P търговия.
Често задавани въпроси (FAQ)
Защо не мога да получавам имейли от Binance
Ако не получавате имейли, изпратени от Binance, моля, следвайте инструкциите по-долу, за да проверите настройките на вашия имейл:1. Влезли ли сте в имейл адреса, регистриран във вашия акаунт в Binance? Понякога може да сте излезли от имейла си на вашите устройства и следователно да не виждате имейлите на Binance. Моля, влезте и опреснете.
2. Проверихте ли спам папката на вашия имейл? Ако установите, че вашият доставчик на имейл услуги изпраща имейли на Binance във вашата папка за спам, можете да ги маркирате като „безопасни“, като поставите имейл адресите на Binance в белия списък. Можете да се обърнете към Как да поставите имейли на Binance в белия списък, за да го настроите.
Адреси в белия списък:
- [email protected]
- [email protected]
- [email protected]
- [email protected]
- [email protected]
- [email protected]
- [email protected]
- [email protected]
- [email protected]
- [email protected]
- [email protected]
- [email protected]
- [email protected]
- [email protected]
- [email protected]
4. Вашата имейл кутия пълна ли е? Ако сте достигнали ограничението, няма да можете да изпращате или получавате имейли. Можете да изтриете някои от старите имейли, за да освободите място за още имейли.
5. Ако е възможно, регистрирайте се от често срещани имейл домейни, като Gmail, Outlook и др.
Защо не мога да получа SMS кодове за потвърждение
Binance непрекъснато подобрява нашето покритие за SMS удостоверяване, за да подобри потребителското изживяване. Има обаче някои държави и области, които в момента не се поддържат. Ако не можете да активирате SMS удостоверяване, моля, вижте нашия списък с глобално SMS покритие, за да проверите дали вашият район е покрит. Ако вашата област не е включена в списъка, моля, използвайте вместо това Google Authentication като основна двуфакторна автентификация.
Можете да се обърнете към следното ръководство: Как да активирате удостоверяването на Google (2FA).
Ако сте активирали SMS удостоверяване или в момента живеете в държава или област, която е в нашия списък с глобално SMS покритие, но все още не можете да получавате SMS кодове, моля, направете следните стъпки:
- Уверете се, че вашият мобилен телефон има добър мрежов сигнал.
- Деактивирайте вашите антивирусни програми и/или защитна стена и/или приложения за блокиране на обаждания на вашия мобилен телефон, които потенциално могат да блокират нашия номер на SMS код.
- Рестартирайте мобилния си телефон.
- Вместо това опитайте гласова проверка.
- Нулирайте SMS удостоверяването, моля, вижте тук.
Как да осребрите фючърсен бонус ваучер/кеш ваучер
1. Кликнете върху иконата на вашия акаунт и изберете [Център за награди] от падащото меню или в таблото за управление, след като влезете в акаунта си. Като алтернатива можете директно да посетите https://www.binance.com/en/my/coupon или да получите достъп до Центъра за награди чрез менюто Акаунт или Още на вашето приложение Binance. 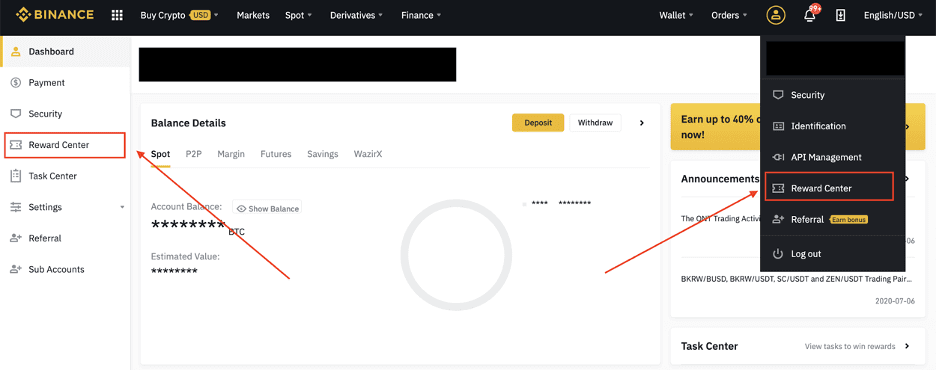
2. След като получите своя фючърсен бонус ваучер или паричен ваучер, ще можете да видите номиналната му стойност, датата на изтичане и приложените продукти в Центъра за награди.
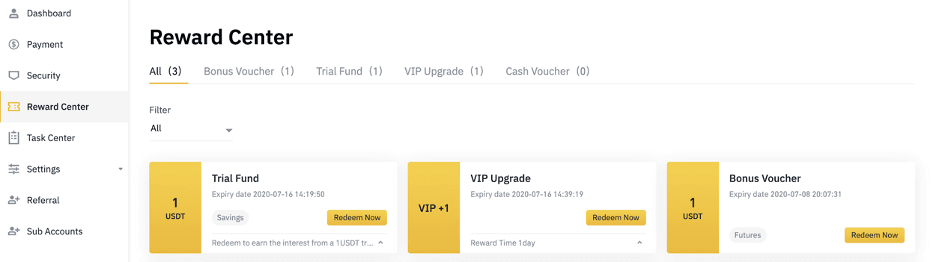
3. Ако все още не сте отворили съответния акаунт, изскачащ прозорец ще ви насочи да го отворите, когато щракнете върху бутона за осребряване. Ако вече имате съответен акаунт, ще се появи изскачащ прозорец, за да потвърдите процеса на осребряване на ваучера. След успешно осребряване можете да преминете към съответния си акаунт, за да проверите баланса, като щракнете върху бутона за потвърждение.
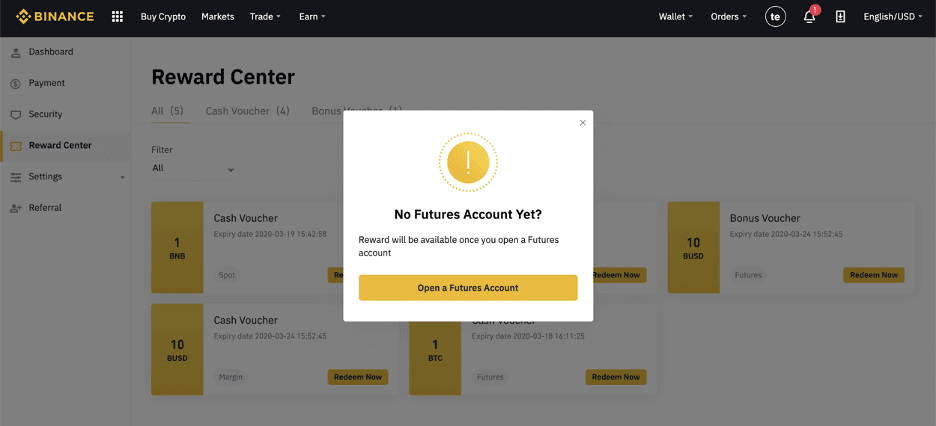
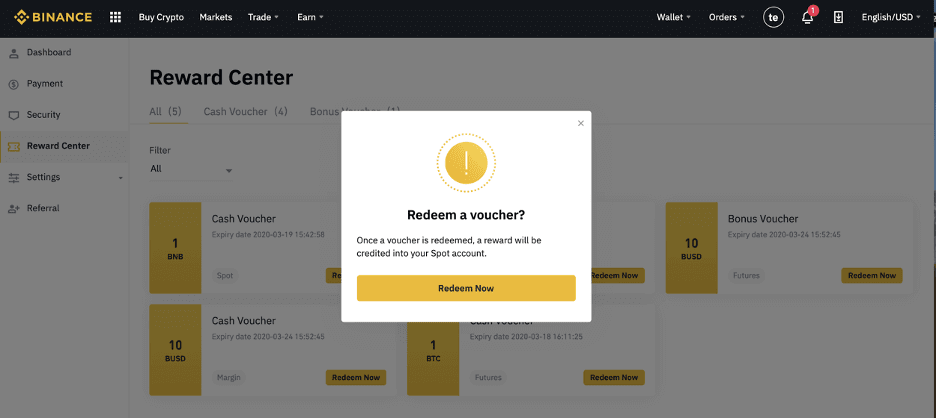
4. Вече успешно изкупихте ваучера. Наградата ще бъде кредитирана директно в съответния ви портфейл.
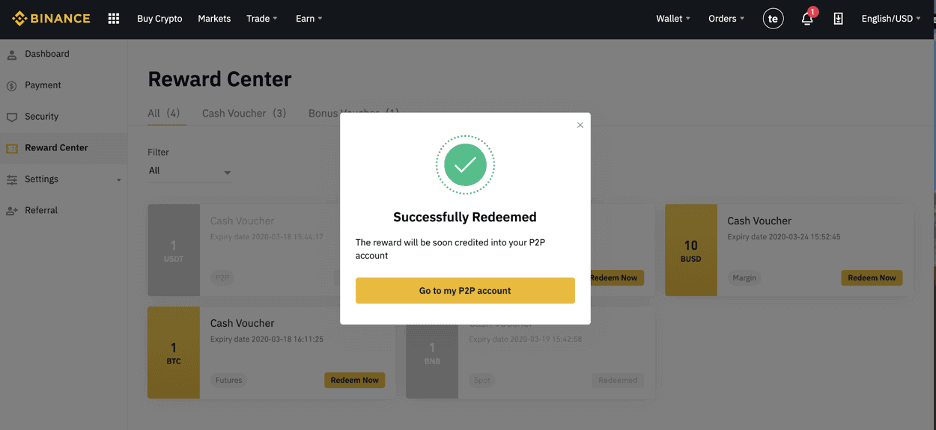
Как да верифицирам акаунт в Binance
Как да завършите проверката на самоличността на Binance
Къде мога да потвърдя акаунта си?
Можете да получите достъп до проверката на самоличността от [ Потребителски център ] - [ Идентификация ] или да получите достъп до нея директно от тук . Можете да проверите текущото си ниво на потвърждение на страницата, което определя лимита за търговия на вашия акаунт в Binance. За да увеличите лимита си, моля, завършете съответното ниво за проверка на самоличността.
Как да завършите проверката на самоличността? Ръководство стъпка по стъпка
1. Влезте в акаунта си в Binance и щракнете върху [ Потребителски център ] - [ Идентификация ].
За нови потребители можете да щракнете директно върху [ Вземете потвърждение ] на началната страница. 
2. Тук можете да видите [Verified], [Verified Plus] и [Enterprise Verification] и съответните им лимити за депозит и теглене. Ограниченията варират за различните страни. Можете да промените държавата си, като щракнете върху бутона до [Резиденционна държава/регион].
3. След това щракнете върху [Старт сега], за да потвърдите акаунта си. 
4. Изберете вашата страна на пребиваване. Моля, уверете се, че държавата ви на пребиваване съответства на вашите документи за самоличност.
След това ще видите списък с изисквания за проверка за вашата конкретна държава/регион. Щракнете върху [ Продължи ]. 
5. Въведете вашата лична информация и щракнете върху [ Продължи ].
Моля, уверете се, че цялата въведена информация съответства на вашите документи за самоличност. Няма да можете да го промените, след като бъде потвърдено. 
6. След това ще трябва да качите снимки на вашите документи за самоличност. Моля, изберете вида на личната карта и държавата, в която са издадени вашите документи. Повечето потребители могат да изберат проверка с паспорт, лична карта или шофьорска книжка. Моля, вижте съответните опции, предлагани за вашата страна.
7. Следвайте инструкциите, за да качите снимки на вашия документ. Вашите снимки трябва ясно да показват пълния документ за самоличност.
Например, ако използвате лична карта, трябва да направите снимки на предната и задната страна на вашата лична карта.
Забележка: Моля, активирайте достъпа до камерата на вашето устройство или не можем да потвърдим самоличността ви. 
Следвайте инструкциите и поставете документа си за самоличност пред камерата. Щракнете върху [ Направете снимка ], за да заснемете предната и задната страна на вашия документ за самоличност. Моля, уверете се, че всички детайли са ясно видими. Щракнете върху [ Продължи ], за да продължите. 

8. След качване на снимките на документа, системата ще поиска селфи. Щракнете върху [ Качване на файл ], за да качите съществуваща снимка от вашия компютър. 
9. След това системата ще ви помоли да завършите проверката на лицето. Щракнете върху [Продължи], за да завършите проверката на лицето на вашия компютър. Моля, не носете шапки, очила и не използвайте филтри и се уверете, че осветлението е достатъчно.
Като алтернатива можете да преместите мишката си върху QR кода долу вдясно, за да завършите проверката в приложението Binance вместо това. Сканирайте QR кода чрез вашето приложение, за да завършите процеса на потвърждаване на лицето.
10. След приключване на процеса, моля, изчакайте търпеливо. Binance ще прегледа вашите данни своевременно. След като кандидатурата ви бъде потвърдена, ще ви изпратим известие по имейл.
- Не опреснявайте браузъра си по време на процеса.
- Можете да опитате да завършите процеса на проверка на самоличността до 10 пъти на ден. Ако молбата ви е била отхвърлена 10 пъти в рамките на 24 часа, моля, изчакайте 24 часа, за да опитате отново.
Често задавани въпроси (FAQ)
Защо трябва да предоставя допълнителна информация за сертификата?
В редки случаи, ако вашето селфи не съответства на документите за самоличност, които сте предоставили, ще трябва да предоставите допълнителни документи и да изчакате ръчна проверка. Моля, обърнете внимание, че ръчната проверка може да отнеме до няколко дни. Binance приема цялостна услуга за проверка на самоличността, за да осигури средствата на всички потребители, така че, моля, уверете се, че предоставените от вас материали отговарят на изискванията, когато попълвате информацията.
Проверка на самоличността за закупуване на крипто с кредитна/дебитна карта
За да се осигури стабилен и съвместим фиат шлюз, потребителите, които купуват крипто с кредитни дебитни карти, трябва да завършат проверка на самоличността. Потребителите, които вече са завършили проверка на самоличността за акаунта в Binance, ще могат да продължат да купуват криптовалута без да се изисква допълнителна информация. Потребителите, от които се изисква да предоставят допълнителна информация, ще бъдат подканени следващия път, когато се опитат да направят крипто покупка с кредитна или дебитна карта.
Всяко завършено ниво на проверка на самоличността ще предостави увеличени лимити за транзакции, както е посочено по-долу. Всички лимити на транзакциите са фиксирани към стойността на еврото (€) независимо от използваната фиатна валута и следователно ще варират леко в другите фиатни валути според обменните курсове.
Основна информация
Тази проверка изисква името, адреса и датата на раждане на потребителя.
Лицева проверка на самоличността
- Лимит на транзакция: €5000/ден.
Това ниво на проверка ще изисква копие от валиден документ за самоличност със снимка и правене на селфи за доказване на самоличността. Проверката с лице ще изисква смартфон с инсталирано приложение Binance или PC/Mac с уеб камера.
Проверка на адрес
- Лимит на транзакция: €50 000/ден.
За да увеличите лимита си, ще трябва да завършите проверката на самоличността си и проверката на адреса (доказателство за адрес).
Ако искате да увеличите дневния си лимит до над 50 000 евро на ден , моля, свържете се с поддръжката на клиенти.
Защо трябва да завърша проверката [Verified Plus]?
Ако искате да увеличите лимитите си за покупка и продажба на криптовалута или да отключите повече функции на акаунта, трябва да завършите [Verified Plus] проверка. Следвайте стъпките по-долу:
Въведете вашия адрес и щракнете върху [ Продължи ]. 
Качете вашето доказателство за адрес. Това може да бъде вашето банково извлечение или сметка за комунални услуги. Щракнете върху [ Потвърди ], за да изпратите. 
Ще бъдете пренасочени обратно към [Лично потвърждение] и състоянието на потвърждението ще се покаже като [В процес на проверка] . Моля, изчакайте търпеливо, за да бъде одобрен.
Заключение: Сигурен достъп до пълните функции на Binance
Регистрирането и потвърждаването на вашия акаунт в Binance е от съществено значение за сигурно и безпроблемно изживяване при търговия. Завършването на процеса KYC гарантира спазване на разпоредбите и отключва допълнителни функции като фиатни депозити, по-високи лимити за теглене и разширени опции за търговия.
Следвайки тези стъпки, можете безопасно да започнете да търгувате и да инвестирате в криптовалути с увереност.